「海外で匿名ドメイン取得からサイト構築まで」と題して連載する。慣れれば1時間もかからずに1ドメイン、1サイト作成することもできる。
ドメイン取得はGo Daddy で行うが、今回は匿名ドメイン(Private Domain)を取得するためPrivate Domain Registration から手続きを行う。(匿名でない場合は前者のリンクから)
取得可能なドメインを検索
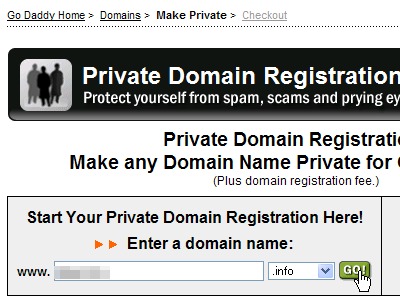
ドメインを検索する。
スポンサードリンク
カートに追加
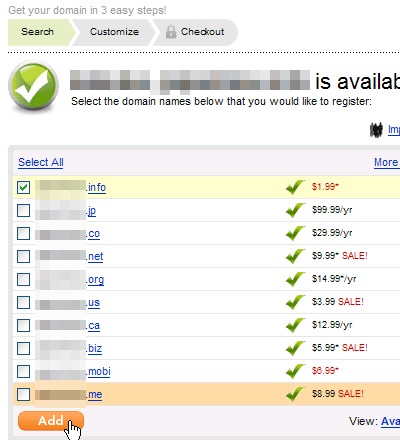
取得できるものがあったら、チェックボックスにチェックしカートにAddする。
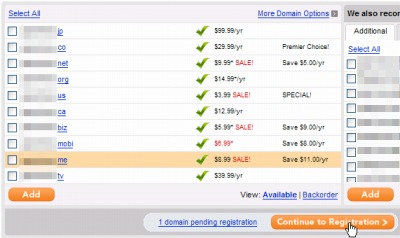
カートに追加(1 domain pending registration )できたら、Continue to Registrationに進む。
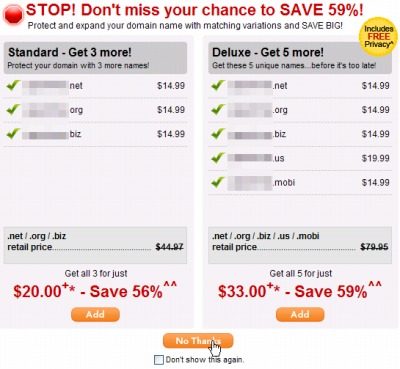
一緒にポテトも勧められるがNo Thanksとはっきり言っておこう。
注文内容の確認と設定
購入年数と登録内容(個人情報)の確認
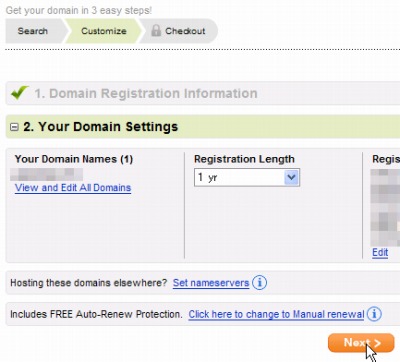
必要な年数だけを確認したらNextへ進む。初期状態では5年などになっているから必要ない場合は注意が必要だ。
オプションの確認
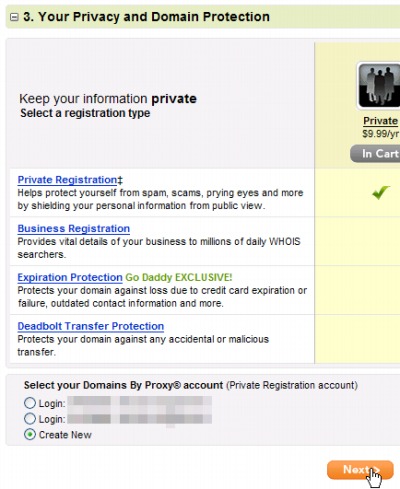
今回は匿名ドメインの取得だ。すでにあるアカウントを選択するか新規作成するかを選択してNextへ進む。
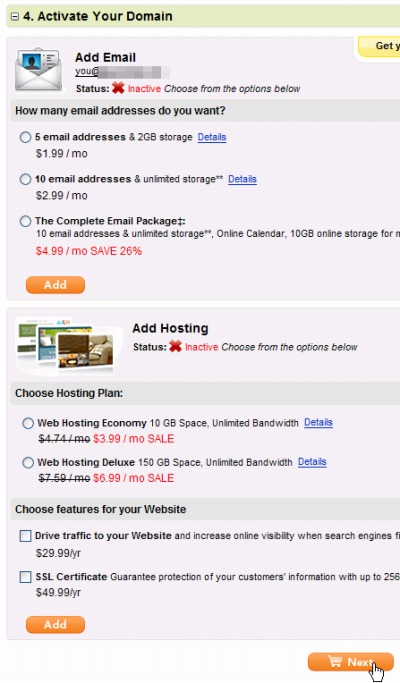
ポテトはもう要らないことを確認したらNextへ進む。
支払い
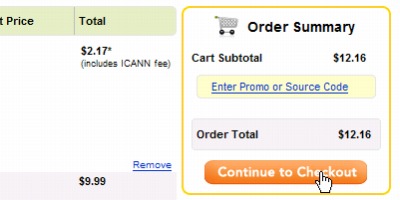
通常であればContinue to Checkout(支払)へと進むが、ここではプロモコードを入力して少し値引きしてもらう。これはクーポン券を使うようなもので、海外では一般的な手法。逆に言えば言われるがまま、言い値で買い物をしてはいけない。ここでは触れないが、会社によっては担当者と話すなどするとさらに割引されることもあるそうだ。
プロモコードの取得
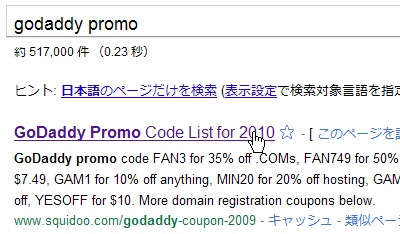
プロモコードなど筆者も知らない。ところが便利なことに大抵の場合公開しているサイトが存在する。
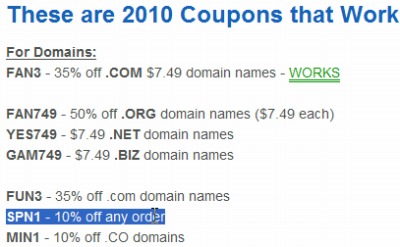
ドメインの種類や契約金額、契約内容によっても割引が異なる。今回はinfoで既に割引されたドメインを購入するので大きな割引は期待できないが、それでも10%Offができるようだ。
プロモコードの適用
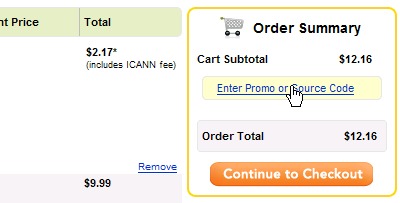
早速、プロモコードを入力する画面を表示させる。
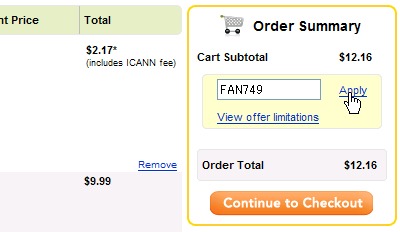
入力したら、Applyする。
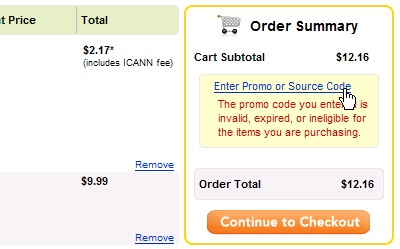
もし、使えないときは赤字のように表示されるので、別のコードで再チャレンジ。
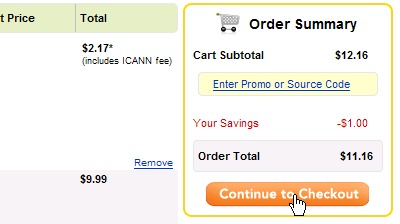
うまく言ったらYour Savingに割引額が表示される。ようやくContinue to Checkoutへ進む。
支払手段の選択
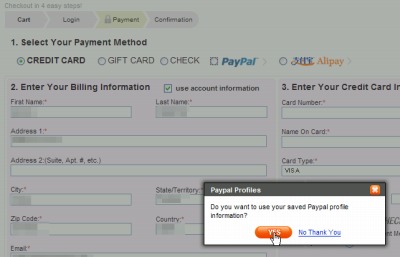
CREDIT CARD(クレジットカード)が選択されているが、今回はクレジットカードに並んで海外では一般的なPayPal(ペイパル)で支払う。変更しようとするとDo you want to user your saved Paypal profile information?と表示される。保存済みの内容を使うかだ。ここではYESを選択する。
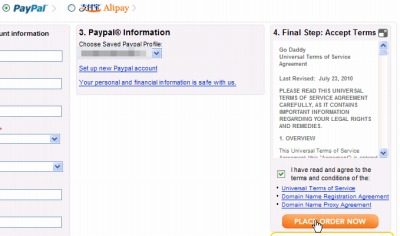
その他の内容を確認後、Accept Termsに同意(チェックボックスにチェック)したらPLACE ORDER NOWで注文確定。
確認
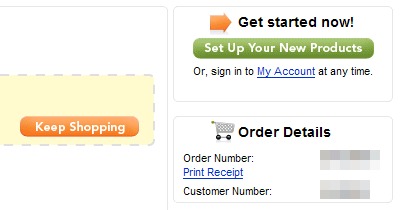
Order Details(明細)に注文番号や顧客番号が表示され、終了。画面左側では相変わらずポテトを進めてくるので画面を閉じても良い。
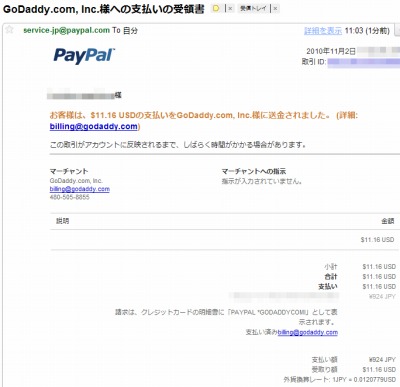
メールを確認すると、PayPalから既に支払ったという確認が来ている。
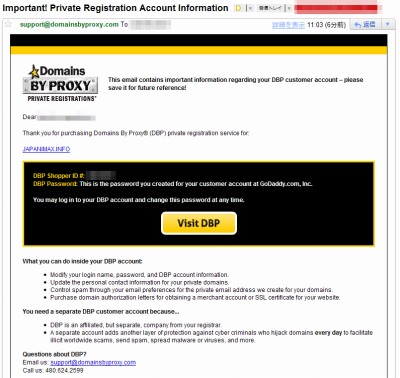
匿名ドメインの場合、Domains By Proxy(DBP)からの通知も来ている。
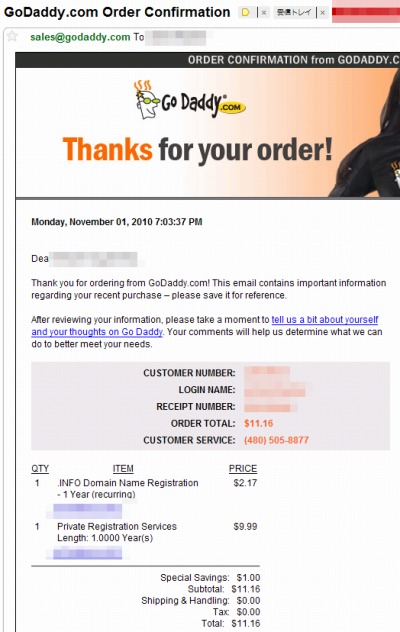
GoDaddyからの明細も届いている。
匿名ドメインの購入はここまでで完了だ。匿名でなくとも手順は同じようなもの。ただ、いくつかの項目については既に保存、登録されているものを選択しているので初めて注文する際はもう少しステップが必要だが、注意深く読んでいけば決して難しいことはない。ほとんどの場合、英語ができるできないではなくて、読もうとするかしないかだ。これはパソコンを使えるかパソコンに使われているかの違いと同じだから、このページを見ているならきっと出来るはず。

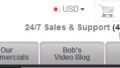
コメント