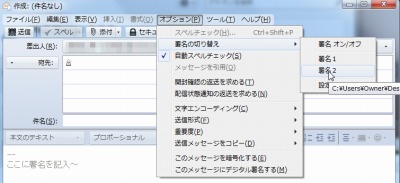
「[Thunderbird] 署名を付ける(標準機能で2種)」では、タイトルの通り標準機能で署名を実装した。が、Thunderbird やメールアカウントを使い込もうとすると少しばかり物足りなさを感じてくる。そこで、署名をもっと便利に使えるようにしてくれるアドオン「Signature Switch」を使ってみる。
ダウンロード&インストール
検索してインストールするか「Signature Switch :: Add-ons for Thunderbird」からダウンロードしてインストールする。
スポンサードリンク
※Windows7 SP1 64bit 、Thunderbird 12 で試用した
参考:[Thunderbird] ファイルからアドオンをインストール
署名の設定

アドオンマネージャを開き「設定」をクリックする。

設定画面。

初期状態ではメモ帳が編集用エディタとして登録されている。これを好みのエディタに変更することができるのは嬉しい。

初期状態ではUTF-8 がエンコーディング形式に指定されている。変更することも可能で、一部の解説記事ではShift-JIS に設定するよう説かれている。今回はUTF-8 のまま試用する。
署名の追加
署名ファイルの準備

適当な署名ファイルを用意しておく。
参考:[Thunderbird] 署名を付ける(標準機能で2種)
署名の追加

早速、署名を新規追加する。

予め作成しておいた署名ファイルを指定してOK をクリックする。

追加された。
今回は「署名1」とした署名が唯一の署名なので、「デフォルト」をクリックしてデフォルトに設定しておく。

OK をクリックして閉じ、メールメッセージを作成して動作確認する。
動作確認

おっと。署名が文字化けしてしまった。

UTF-8 で保存しなおして再度試すと正しく表示された。
複数の署名と切り替え

今度は切り替えができるか試してみる。
まずは同様の手順で署名ファイルを追加する。
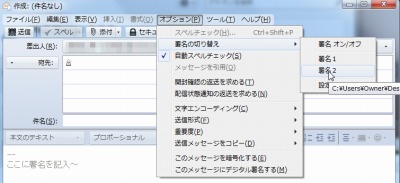
メールメッセージを作成すると、デフォルトに設定されている「署名1」が自動的に挿入されているので、 オプション>署名の切り替え で、署名2に切り替えてみる。

「署名2」が挿入された。これは便利。
(でも、「[Thunderbird] これは必須!定型文、署名、なんでも挿入アドオン Quicktext」のほうがもっと便利)
参考文献
- 【レビュー】Thunderbirdで複数著名の切り替えを簡単に – 「Signature Switch」 (2) 署名切り替えボタンをツールバーに設定 | パソコン | マイナビニュース
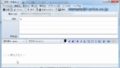
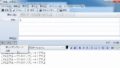
コメント