PDF に文字入力を行えるフリーソフトウェアPDF-XChange Viewer の使い方。
ダウンロード
インストール

ダウンロードしたPDFXVwer.exe を開く。

日本語に対応しているらしい。Japanese を選択してOK をクリックする。
スポンサードリンク
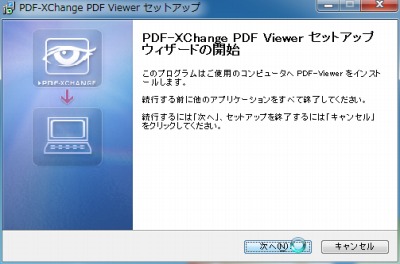
次へをクリックする。
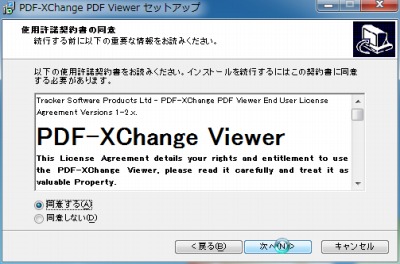
同意できる場合は同意して、次へをクリックする。
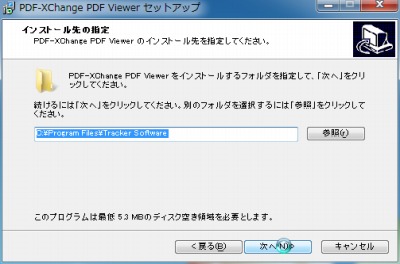
次へをクリックする。
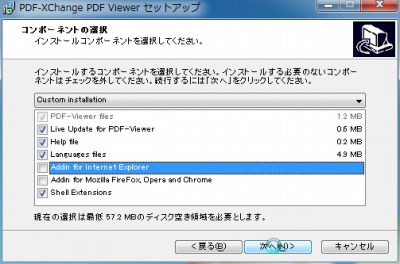
次へをクリックする。
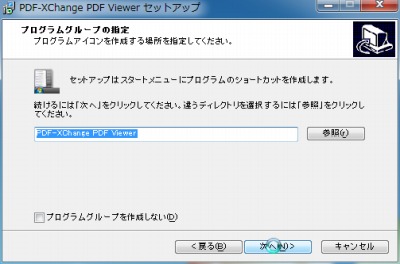
次へをクリックする。
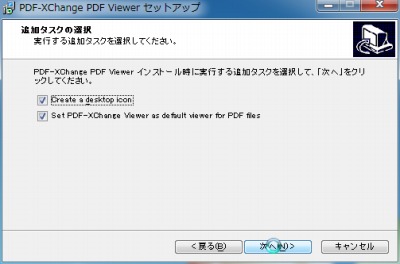
次へをクリックする。
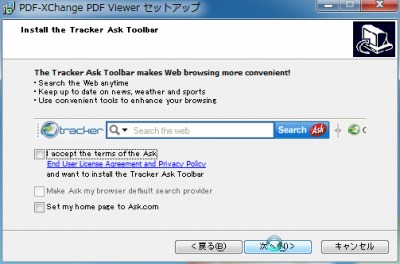
次へをクリックする。(ここではチェックを外した)
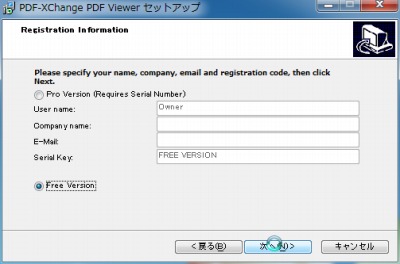
Free version を選択して次へをクリックする。
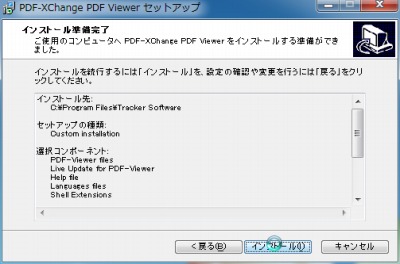
インストールをクリックする。
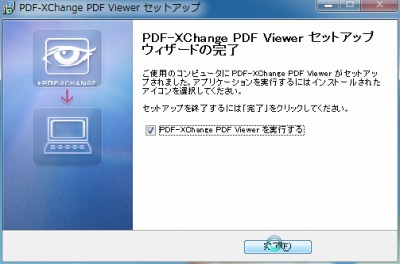
完了をクリックする。
アップデート
アップデート機能も搭載されているらしいので、早速使ってみた。
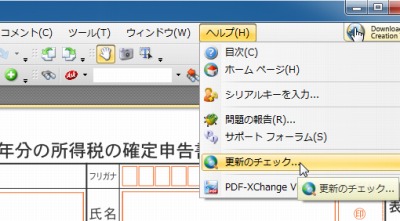
更新チェックをクリック。
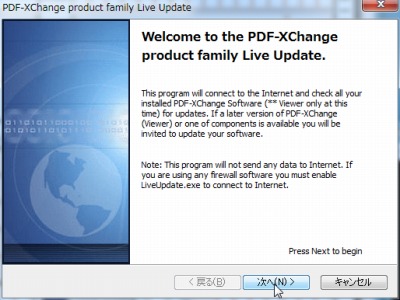
次へをクリックする。
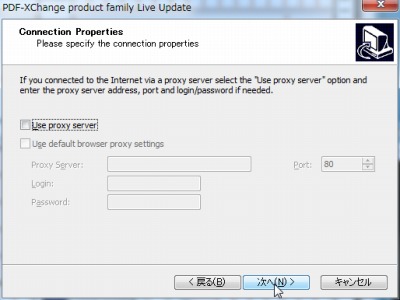
次へをクリックする。
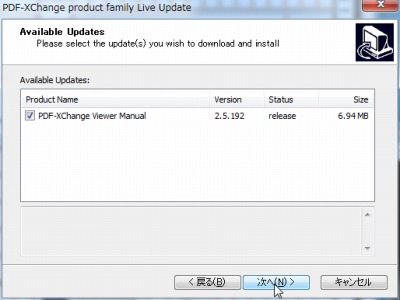
次へをクリックする。
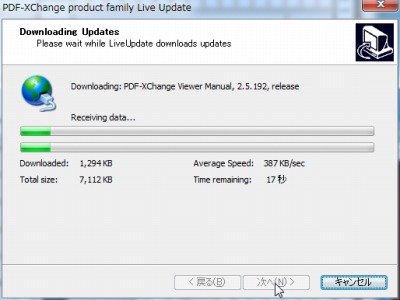
ダウンロード中。
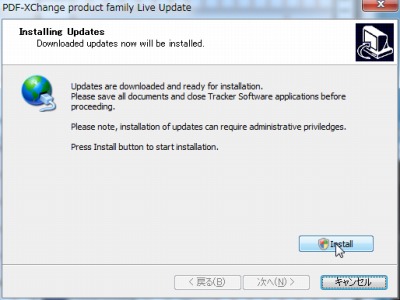
Install をクリックする。
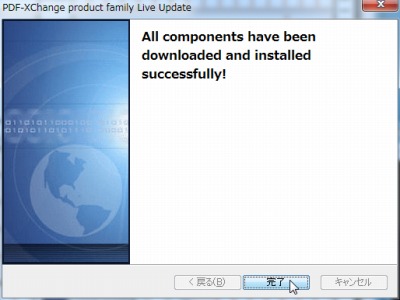
完了をクリックする。
※この手順はアップデートが存在したときの挙動
使い方(文字入力)
文字入力には「タイプライター」という機能を利用するらしい。
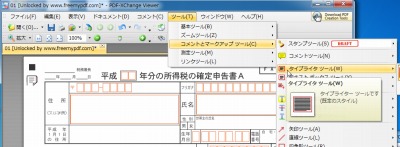
ツール>コメントとマークアップツール>タイプライタツール を出す。
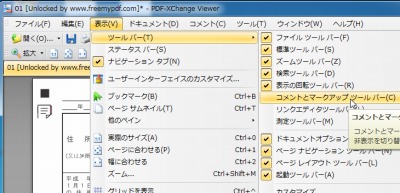
よく使うならツールバーも出しておいたほうが勝手が良い。
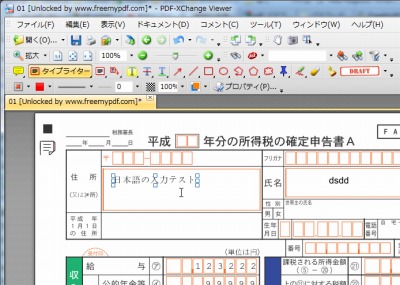
とりあえず日本語の入力もできたが、文字サイズや装飾はどうやって変更すれば良いのだろうか。調べると、CTRL+E で必要なツールバーが出せるらしい。
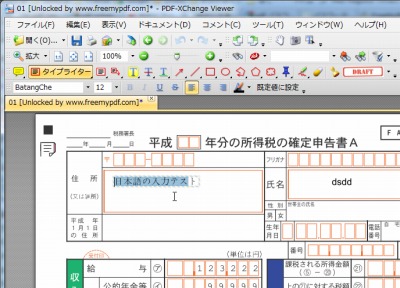
このツールバーは必要に応じて、必要な内容に変化してくれるらしい。文字(オブジェクト)を選択しただけでは文字関連のツールは表示されず、文字をダブルクリックして編集状態になると、装飾やサイズ変更が可能になった。
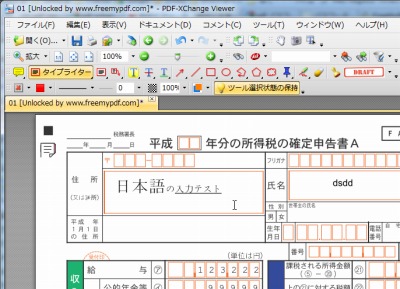
フォントサイズ変更と下線を追加したところ。
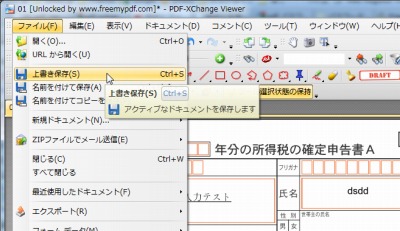
PDF として保存して、再度開くと内容が再現された(=データも保存されているのだろう)
参考文献
- PDFにフリーで追記: PDF-Viewer フォント変更
- PDFに文字を入力するには?:名古屋の行政書士
- PDFファイルに直接テキストを入力する方法がありますか。 | OKWave
- PDF-XChange Viewerの使い方【PDFの編集】
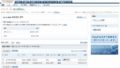

コメント