
さて、前回は”生の”ハードディスクに換装した。
今回は換装したハードディスクから起動できるようにし、フォーマットして使える状態にする。
つまり、EM モードで起動したLinkstation がTFTP サーバーを探し、最低限の状態に持って行ってもらい(STEP1)、その後、ファームウェアを転送し、ディスクをフォーマットする(STEP2)。
スポンサードリンク
必要ファイルの準備
正常に起動できないLinkstation はEM モードになり、TFTP サーバーに起動用のファイルを求めてくる。まず必要なファイルを準備し、次にそれらをTFTP サーバー配下に置く。
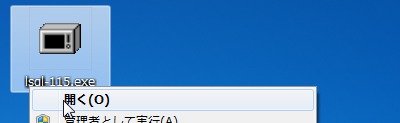
必要なファイルはメーカーで公開されているファームウェアアップデータから取り出すから、「ドライバーダウンロード LS-GLシリーズ | BUFFALO バッファロー」から最新のアップデータをダウンロードし、そのファイルを実行する。この手順で、必要なファイルを含むファイルが解凍される。
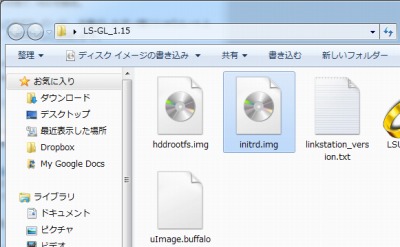
この中でTFTP サーバーに渡すのは initrd.img というファイルなのだという。しかし、そのまま使うわけではなく、手順が必要。
initrd.img の解凍
まず、ファイル名を initrd.img から initrd.img.zip などとし、これを解凍する。が、このファイルにはパスワードが掛けられているから、どこからともなく探してくる必要がある。

参考文献にあったように筆者が確認した際にも4つのパスワードが公開されていた。どれかか合致するようだ。ちなみに、桁数が多いから自力で解析するのは別の機会にしたほうが良いだろう。
この手順で「initrd.buffalo」 を取得する。このファイルをTFTP サーバー配下に配置する。
TFTP サーバーの準備
→ TFTPD サーバー を参照
TFTPD にファイルを配置
取り出した「initrd.buffalo」を配置する。(もしかしたら「uImage.buffalo」も必要だったかも)
パソコンのIP アドレスの変更
Linkstation のデフォルトIP アドレスが192.168.11.150 で求めてくるTFTP サーバーのIP アドレスが192.168.11.1 だそうだから、そのようにパソコンのIP アドレスを変更しておく。
ファイル転送
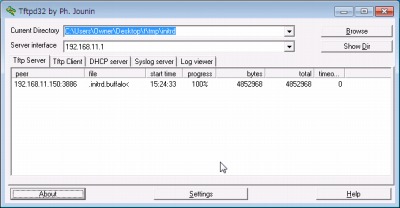
TFTPD サーバーとLinkstation を起動する。異常を知らせるブザー音が鳴り響く。TFTPD サーバーから上手くファイルを取得できたら再起動してくれる(うろ覚え)。(ここでちょっとハマった)
ここまで正常に完了したら勝手に名付けたSTEP1 は終了。
ファームウェアの転送
勝手に名付けたSTEP2 の始まり。ファームウェアの転送とハードディスクのフォーマットを行う。
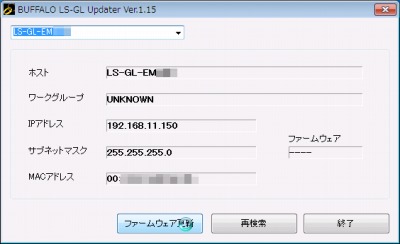
STEP1 でメーカーサイトからダウンロードしたファームウェアアップデータを実行する。
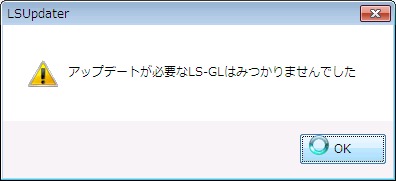
対象Linkstation が見つからない場合はこれまでの手順などを見直す。
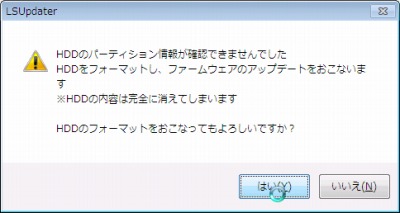
対象Linkstation が見つかったら、HDD のフォーマットを行う。

HDD がフォーマットされ中。
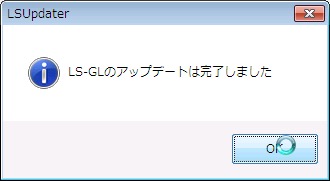
フォーマットの完了。
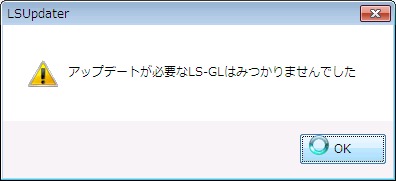
場合によっては何度かファームウェアアップデートの手順が必要になることもあるらしいから、必要ないと言われるまで繰り返しておく。ちなみに、筆者の場合はLinkstation の再起動も必要なく、ファームウェアの転送も1度だけでよかった。
動作確認
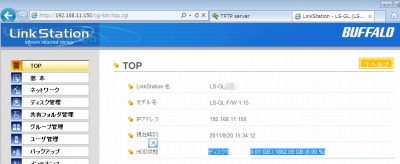
デフォルトIP アドレス 192.168.11.150 にアクセスして管理画面が表示されば成功。IP アドレスなどの必要な設定を行う。
JumboFrame

動作確認をしてみる。Gigabit だからもう少し高速通信できることを期待したのだが 7MB/s 程度だった。
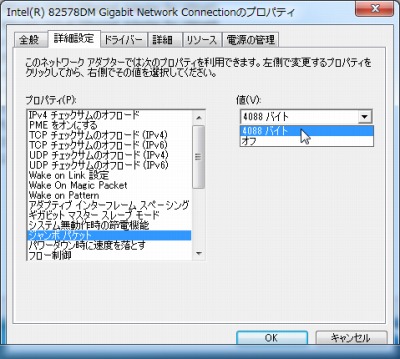
ふと、Linkstation の管理画面でJumboFrame を有効にしたが、パソコン側がどうなっているか確認してみたところ、オフになっていた。なんということだ。

4K しか対応していないNIC だったが、有効にしただけでそれまでより高速になった。

ついでだからドライバも更新して試したが、あまり変わらなかった。また、選択肢も4K しかなかったから、ハードウェア(オンボード)が4K までの対応なのだろう。
参考文献
- ギガイーサのジャンボフレーム(JumboFrame)の効果を測定してみた – Pineport TMZ の日記
- LS-GL の HDD 換装 » 自宅サーバ運用日記
- 単気筒の鼓動: LinkStation LS-GL HDD換装 備忘録
- いっつぁんでも出来る BUFFALO LinkStation HDD換装方法!: いっつぁんのBlog

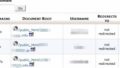
コメント