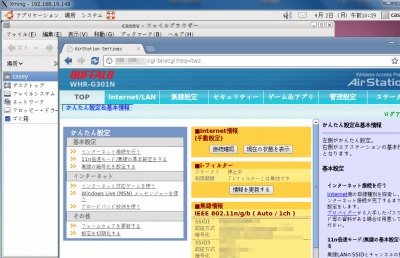
Unix は、その歴史によって、マルチユーザーやリモート接続など、Windows にズッポリだと気がつけないような素晴らしい機能が提供されている。
今回はXming を使う。しかもUbuntu Server 10.04 LTS で。Desktop を使えと言われそうではあるが、必要になったので作業過程をメモする。
Xming は、Linux の画面を別のコンピュータから閲覧するようなもので、Windows なら「リモートデスクトップ接続」などがある。
Xmingは、X WindowシステムとMicrosoft Windowsを結ぶ、フリーで使いやすいポートである(「ハウツー:Xmingを使ってWindowsからLinuxを使う – SourceForge.JP Magazine : オープンソースの話題満載」より引用)
スポンサードリンク
Linux 側の設定
インストール
$ sudo aptitude install xinetd $ sudo aptitude install gdm
設定ファイル作成
#$ sudo vi /etc/gdm/gdm.conf-custom $ sudo vi /etc/gdm/custom.conf
[xdmcp] Enable=true DisplaysPerHost=2
再起動
$ sudo /etc/init.d/xinetd restart $ sudo /etc/init.d/gdm restart
Windows 側の設定
ダウンロード&インストール
Xming X Server for Windows | Free System Administration software downloads at SourceForge.net からダウンロードしてインストール。
参考:
※Xming-6-9-0-31-setup をWindows7 SP1 64bit にインストールした
トラブルシュート
Ubuntu デスクトップが表示されない
Windows からXming を使用してUbuntu の画面が表示できない。ただし、Xming ウィンドウがすぐ閉じてしまうことはない。
Xming 設定のディスプレイ番号を0 ではなく1 にする(設定ファイル例参照)。
画面が最大になってしまう
Windows 側のXming に何も設定しなければ画面全体が利用される。次の引数を渡すと、指定した大きさの画面(=ウィンドウ)で開く:
-screen 0 1024 768
OAFIID:GNOME_FastUserSwitchApplet
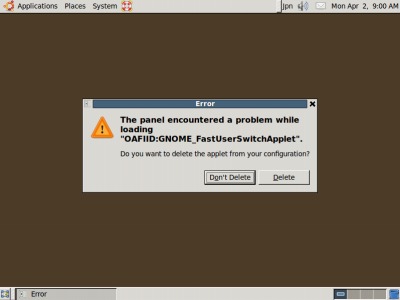
Ubuntu マシン操作またはWindows からXming 接続すると、画面は表示されるものの次のエラーが表示される:
The panel encountered a problem while loading “OAFIID:GNOME_FastUserSwitchApplet”.
Do you want to delete the applet from your configuration?
次のコマンドで修正する:
#$sudo aptitude install gnome-applets #$sudo apt-get install fast-user-switch-applet $ sudo aptitude install indicator-applet-session
Xming を切断すると、再起動するまで再接続できない
Windows からXming を使用してUbuntu の画面が表示できるが、一度閉じると再接続できない。パソコン(Linux)を再起動するかgdm を再起動すると、再接続可能になる。
設定ファイルに以下が追加されていない:
DisplaysPerHost=2
終了に時間がかかる
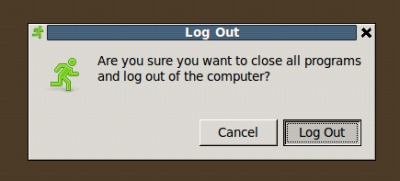
Windows からXming を使用してUbuntu の画面が表示できるが、Ubuntu デスクトップを操作してログアウトしようとすると時間がかかる。
改善方法1
ファイル「 .profile 」に以下を追記:
$ sudo vi .profile
export ESPEAKER=localhost:16001
※「 .bash_profile 」を作成する方法が紹介されていたが、この方法では(動作するものの、ほかの機能に影響してしまい)うまく行かなった
※記述後、ログイン・アウトする
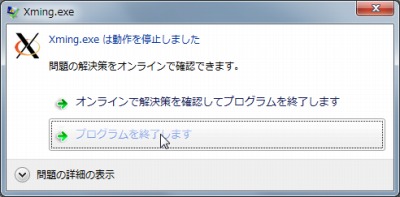
確かに終了に時間がかからなくなるが、Windows 側のXming が異常終了するのは改善しなかった(参考文献でも同様のことが言われていた)
改善方法2
Ubuntu デスクトップのログアウト処理を行わず、Windows 側のXming で「×」ボタンで終了させる(あまり良い選択肢ではないような・・)。
設定ファイル例
Xming の設定ファイルはXML なので、GUI のウィザードを使わなくても良い。以下は設定例:
<?xml version="1.0"?> <XLaunch xmlns="http://www.straightrunning.com/XmingNotes" xmlns:xsi="http://www.w3.org/2001/XMLSchema-instance" xsi:schemaLocation="http://www.straightrunning.com/XmingNotes XLaunch.xsd" WindowMode="Windowed" ClientMode="XDMCP" XDMCPHost="192.168.19.148" Display="1" Clipboard="true" ExtraParams="-screen 0 1024 768" />
ポート
Xming ポート
WIndows Vista 側での Xming の設定 (XLunch) でフォントサーバーのアドレスを指定しない場合は Linuxのファイアーウオールは 「UDP: Xdmcp(177)」 通過だけで大丈夫です。 フォントをきれいに表示させたい Linux がわのフォントでうまくいかせるには やはり Xfs を使う設定 にしたほうがよさそうです。(「Xming の開放ポート番号について教えてください。 – @nifty教えて広場」より引用)
–
XDMCP で利用する 177 番のポートや、rexec 接続で利用する 512 番のポート、セキュアシェル 接続で利用する 22番のポートへのアクセスを必要に応じて許可しなければいけません。(「Linux のファイアウォールの設定方法」より引用)
※ポート開放は今回の作業では必要なかったが、ネットワークを超える場合にはルータなどに設定する必要があると思われる
そのほか
デスクトップ環境のどーでもよいところ。お好みに合わせてどうぞ。
パッケージ管理システムがない

$ sudo aptitude install synaptic
背景がない・テーマがないetc
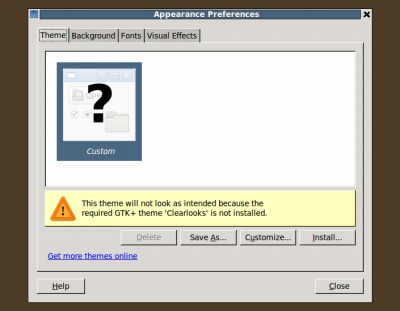
#$ sudo aptitude install gtk-clearlooks-gperfection2-theme #$ sudo aptitude install gtk2-engines-clearlooks #$ sudo -u 'gdm' gconftool-2 --direct --config-source xml:readwrite:/var/lib/gdm/.gconf --recursive-unset /
改善しなかった。インストールしてやればよい。
日本語が文字化け
$ sudo apt-get install unifont
日付がUTC
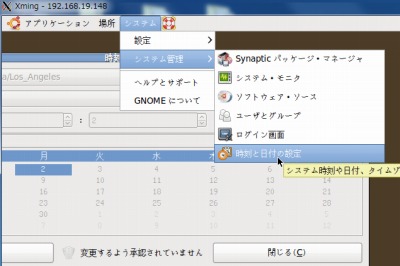
#$ sudo vi /etc/default/rcS #UTC=yes #UTC=no
改善しなかった。どれだか忘れてしまったが、以下のパッケージを導入すると「日付と時刻の調整」が表示されるものの、昇格できないようで調整できなかった。昇格するパッケージがどれかわからなかった。
が、何かの作業(たぶんGUI からのパッケージインストール)では昇格するためにパスワードを求められる。よくわからない。そもそも、このデスクトップ環境は一時的な使用でよく、日本語もそのほかの調整も基本的に必要ない。
そのほか1
それとなくデスクトップ環境を使うのなら、以下のパッケージを入れたら良いかもしれない:
- gnome-system-tools
- #policykit-desktop-privileges
- gnome-terminal
- #gnome-themes-selected
- gnome-utils
- gnome-nettool
- gnome-themes-ubuntu
- gksu-polkit
- #repo
- ubuntu-wallpapers
- sabayon
- software-center
そのほか2
ただのメモ
#$ sudo telinit 5 #$ sudo apt-get install xinit #$ startx #/sbin/iptables -I INPUT -p udp -m udp --dport 177 -j ACCEPT #/usr/bin/xauth: /home/casey/.Xauthority not writable, changes will be ignored #$ sudo rm /home/casey/.Xauthority #reboot #/usr/bin/xauth: creating new authority file /home/casey/.Xauthority
Linux/Ubuntu 9.10では、Ubuntu Linux 9.04までの設定方法とは異なります。
1./etc/gdm/custom.confを作る
インストール時には存在しないので以下の内容で作ります。
$ cat /etc/gdm/custom.conf
[xdmcp]
Enable=true2.gdmを再起動する
GNOMEデスクトップで実行すると、デスクトップも再起動されます。
$ /etc/init.d/gdm restart
–
もっと単純に
anchor.png Xming と、portable putty で十分だった。 putty は、そもそも個別にダウンロードすることができると、インストールする必要がまったくなく、 単に X と接続するために使うだけなので portable で良い。
- Xming をインストールし、動作している状態にする。
- putty で、ssh の設定を行う。
- X11 の設定で Enable X11 forwarding をチェック
- X display location を localhost:0 に設定
- セッションで、設定を保存
putty を起動し、接続すると DISPLAY が設定されるはずなので、 あとは、putty をコマンドラインのランチャとして xterm だろうが rxvt だろうが、好きなものを起動すれば良い。(「Xming」より引用)
–
さらに簡単に
anchor.png やっと思い出した xhost を設定すれば xauth 必要ないじゃん。と思ったんだけれど、xhost コマンドがない (笑) でも X0.hosts があるから、リモートの IP を書き込んで (固定なので気にしない) Xming を再スタート。 リモートホストで 環境変数 DISPLAY を
export DISPLAY=$MYPC:0.0
のように設定。$MYPC:0 と指定したら接続できなかった。
完了。
これで、teraterm で接続しても X を利用できます。(「Xming」より引用)
参考文献
- CentOS 5 – デスクトップ環境 – Xmingによるリモート接続 : Server World
- ttt: sshでポート・フォワーディングしてVNCを使う
- Ubuntu日本語フォーラム / Ubuntu 10.10 のログインテーマについて
- Ubuntu日本語フォーラム / KDE環境でGtkアプリケーションのテーマがClearlooksのまま
- GNOME のログアウトが遅い件について(備忘録) : ものづくり日記
- Windows ファイアウォール関連の問題
- XmingでGNOME端末にログインした際、ログアウト画面が(なかなか)出ない。 | harutin_99の日記 | スラッシュドット・ジャパン
- Ubuntu日本語フォーラム / xmingによりgdmに複数回xdmcp接続できない
- はじめの技術ノート
- 助けてください。 – Yahoo!知恵袋
- Ubuntu日本語フォーラム / [解決済み]デスクトップが現れません
- 【Ubuntu 11.10】ログイン画面、LightdmとGdmの切り替え方法:なんでもかんでもコンピュータ:So-netブログ
- Ubuntu日本語フォーラム / windowsからのログインができません
- X windowでリモートアクセス(XDMCP編)
- Ubuntu日本語フォーラム / 「時刻と日付の設定」画面で「クリックして変更可能に」のボタンが機能しない
- Ubuntuの時刻設定を変更 – DB@WEB
- ttt: sshでポート・フォワーディングしてVNCを使う

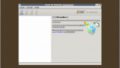
コメント