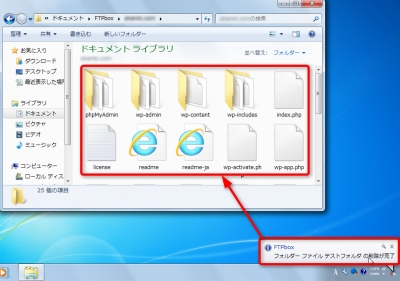
Dropbox は、サーバー上にファイルを保管するサービス。
ウェブアクセスのほか、多くのデバイスに対応しているから、パソコンでもスマートフォンでも利用でき、同期機能によって常に同じ内容になっているほか、世代管理もできるから誤って上書きしてもなんのその、といった使い方ができる。
さらにWordPress から利用したり共有したり、ウェブサーバーのように使うなど様々な使い方ができるというのも特徴だが、なんといってもDropbox の強みは独自のブロック転送技術だろう。この技術により、必要最小限の通信で多くの情報をやり取りできる。
ただ、利用者が多いサービスであるから狙われることも多く、幾度かセキュリティ上の問題が発覚したのも忘れてはいけない。そこで、自分の管理するサーバーに、FTP などを使って”MyDropbox” として利用したいと思う要望も多く、それを叶えてくれるソフトの1つが「FTPbox」だ。
自宅にあるパソコンの特定フォルダーと、出先にある別のパソコンの特定フォルダーの中身を自動的にFTP経由で同期しておくことができる無料の Windows対応オープンソースソフトが「FTPbox」です。SFTP・FTPSに対応しており、同期する間隔の秒数を指定したり、手動同期のみにす ることも可能、さらに右クリックから公開用のURLを取得でき、加えてブラウザ経由でファイルの追加と削除をすることも可能となっています(「FTP・SFTP・FTPS経由で自動的に各パソコンのフォルダーを同期できる「FTPbox」 – GIGAZINE」より引用)
FTPbox は、FTP、 SFTP、 FTPS に対応しているらしい。ここでありがたいのはSFTP に対応していること。SFTP はSSH を利用した転送技術で、暗号化されている安心感と、FTP のようにサーバーをわざわざ構築する必要がないことが特徴でよく利用する。サーバーを構築すれば多くの場合、SSH はその管理目的で有効になっているし、そうでなかったとしても、FTP に比べればはるかに安易にインストールできる。
Dropbox 風というのを抜きにしても、Windows の共有フォルダとして使えば、遠隔地のサーバーにファイルを転送できるから、万一の障害にも安心かもしれない。
ダウンロード
「FTPbox – File syncing on your own host」から「FTPbox_setup.msi」をダウンロードする。
スポンサードリンク
※Windows7 SP1 64bit で試用した
インストール
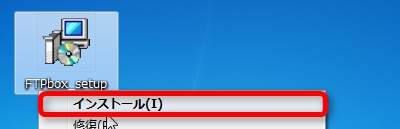
ダウンロードした「FTPbox_setup.msi」を実行してインストールを開始する。
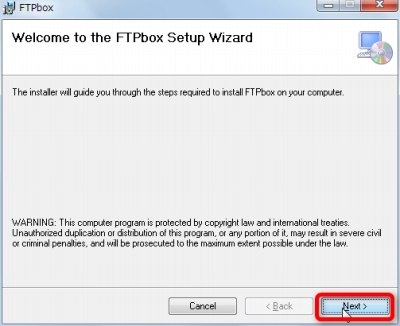
Next をクリックする。
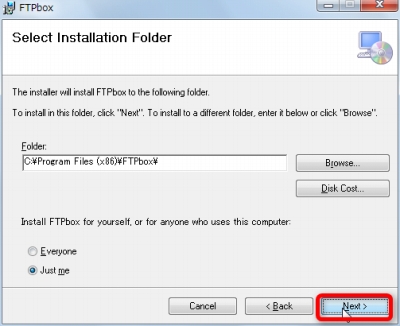
Next をインストールする。
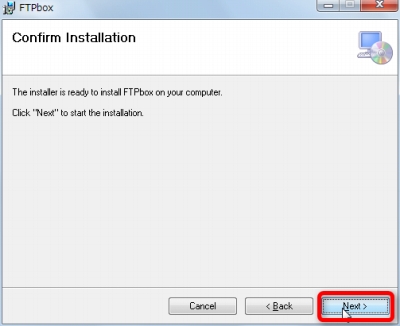
Next をインストールする。
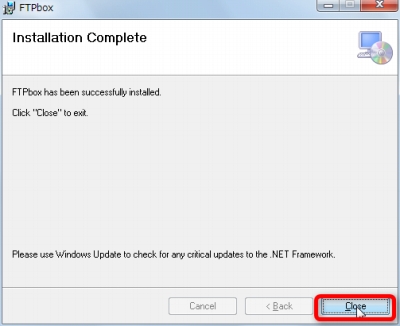
Close をクリックする。
使い方
起動
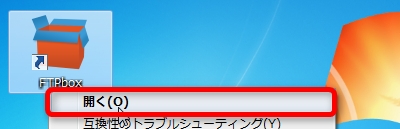
FTPbox を起動する。
言語
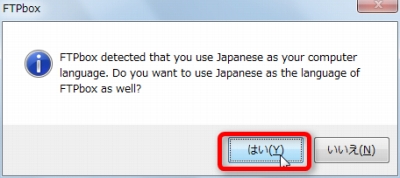
日本語環境だと思うが良いか?と聞かれる。「はい」をクリックする。
アカウント
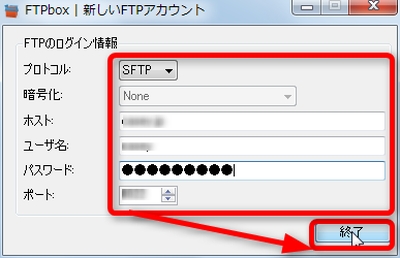
アカウント登録画面が表示される。
ここではSFTP を選択し、認証情報を入力した。
ちなみに接続先はUbuntu 12.04 LTS 。
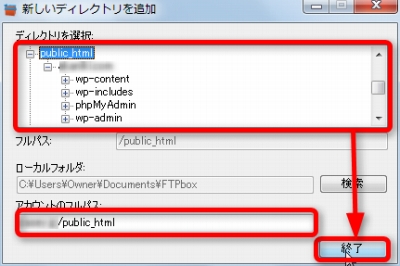
適当に同期するリモートパスとローカルパスを設定する。
同期の開始
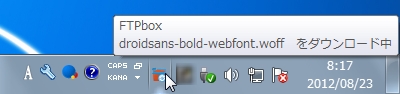
同期が開始された。
適当に選択したリモート上のディレクトリにはWordPress が入っている。ファイル数が多いから別のところにすればよかったなとちょっと後悔。
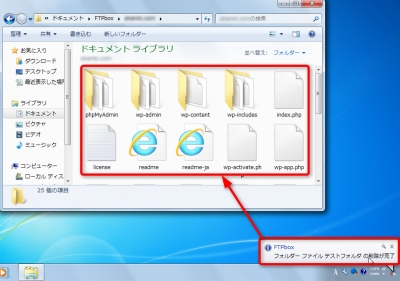
ダウンロードが完了した。
同期を試す
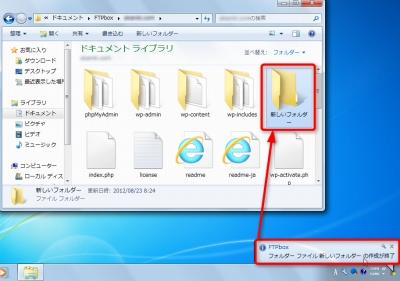
適当に日本語名のフォルダを作成したところ、自動的に転送を開始した。
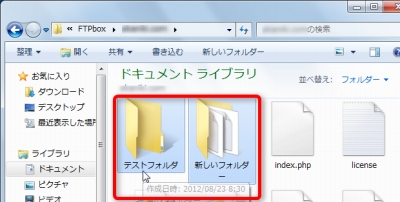
もう1つ同様にフォルダやファイル(何れも日本語)を作成してみたが、突然「削除が完了」と表示された。
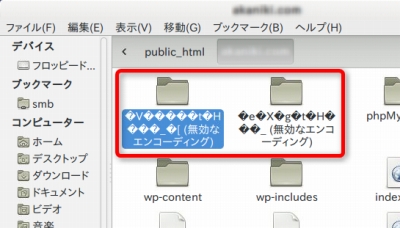
だが、リモート上のフォルダは存在していた。ただし、「無効なエンコード」と表示され、文字化けしていた。ここで問題なのは「制御不能」になってしまうことなのだが、ローカル上で削除すると、リモートからも削除されたので、最悪の事態は避けられた模様。
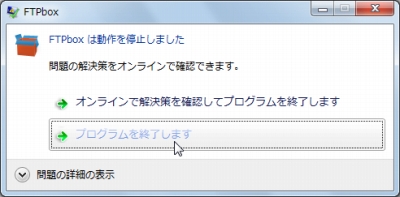
また、FTPbox が機能停止してしまうこともあった。重要な作業なだけに、これらの動作は不安を残す。ただ、まだベータ版であるにもかかわらず、多くの言語に対応し、それなりに動作することを考えれば、十分に今後に期待できるだろう。
オプション
基本設定
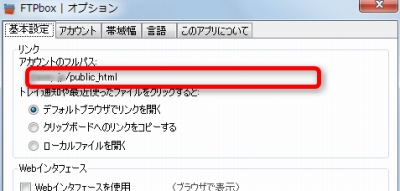
基本設定ではWeb インターフェイスを利用するか(PHP が必要)や、システム起動時に起動するかなど基本的な設定ができる。
アカウント
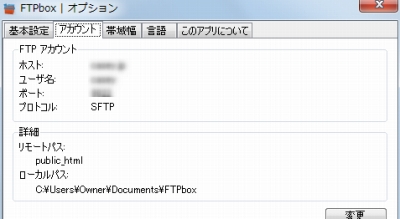
アカウントではFTP アカウントなどが確認・変更できる。残念なのは複数アカウントに対応していないらしいこと。
帯域幅
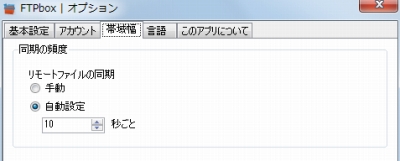
同期の頻度などが設定できる。
言語
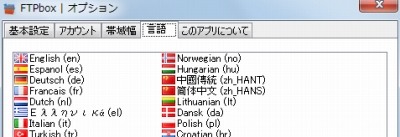
日本語を含め、多くの言語に対応している。


コメント