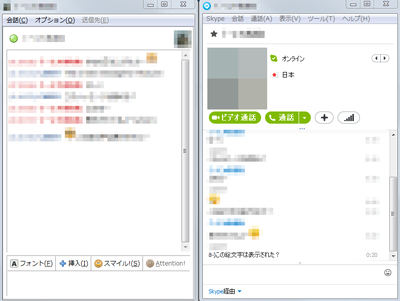
準備
予め「Skype」を用意しておく。
プロトコルの追加
ダウンロード
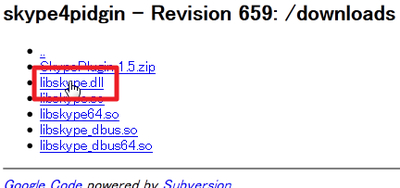
スポンサードリンク
「Downloads – skype4pidgin – Where to download files from – Skype API Plugin for Pidgin/libpurple/Adium – Google Project Hosting」から「libskype.dll」をダウンロードする。
※http://eion.robbmob.com/ は接続できなかった
プラグインの配置
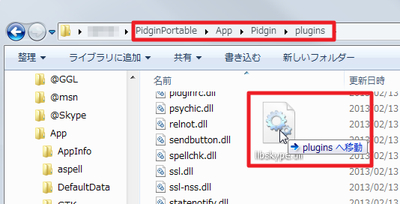
ダウンロードしたDLLをプラグインフォルダに配置する。
アカウントの追加
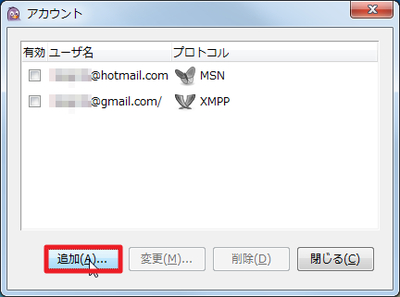
「追加」をクリックする。
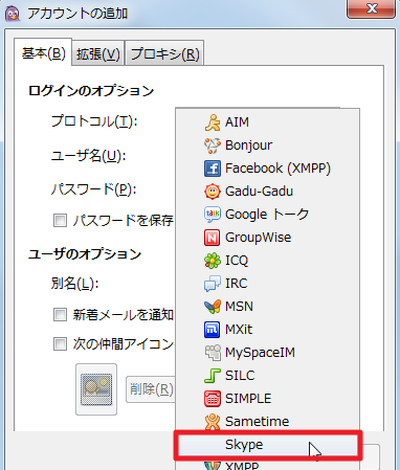
Skypeが追加されているので選択する。
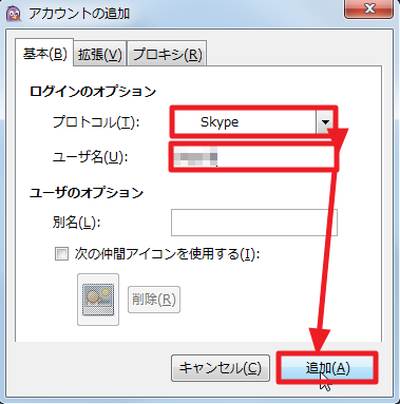
プロトコルにSkypeを選択し、ユーザ名を入力して「追加」をクリックする。
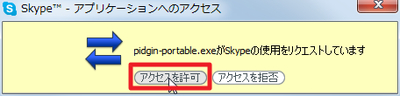
Skype本体が、通信を許可するか尋ねてくるので「アクセスを許可」する。
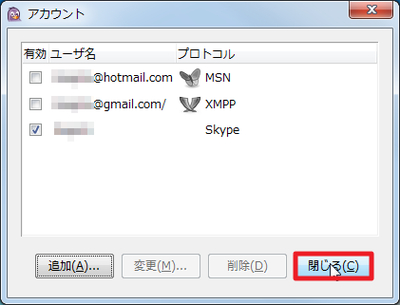
「閉じる」をクリックする。
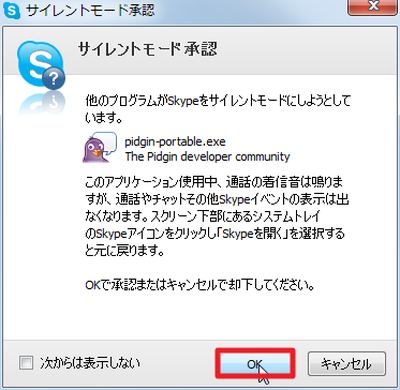
Skype本体が「サイレントモード承認」画面を表示するので、OKをクリックする。
文面によると、着信があった時はSkype本体が対応するが、それ以外はPidginが通知する、というもののようだ。
動作確認
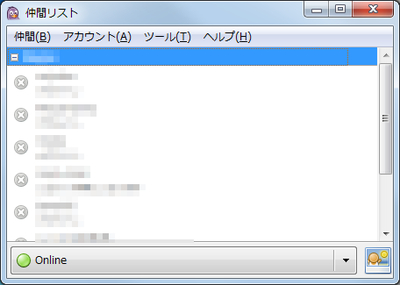
コンタクトリストが表示された。
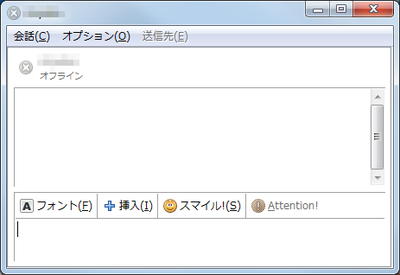
チャットも問題なくできるようだった。
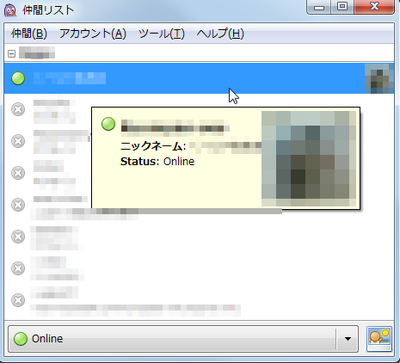
ユーザー情報も取れるようだ。
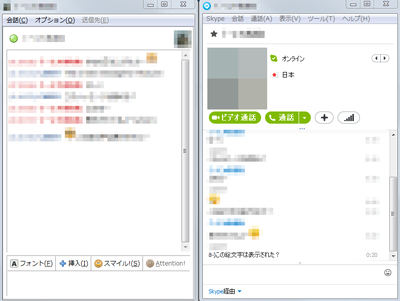
Skypeを表示させると、どちらにも同じメッセーが表示されていた。
このDLLはSkype本体を必要とすることから、外部接続機器ないしアプリケーションとして通信を行うようだ。また、厳密には「Skype ポータブル版 」を利用したが問題なく接続できた。なお、今回は必要なかったが、設定画面に本体パスを設定する項目もあるのが嬉しい。
Skype着信
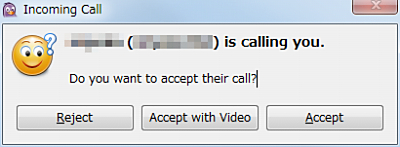
Skypeへの着信があるとPidginが通知した。

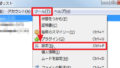
コメント