Firefox からInternetExplorer または特定のアプリケーションソフトウェアを開くには以下のアドオンがある。
ところが InternetExplorer に限定されていたり1つのアプリケーションソフトウェアしか指定できない問題がある。InternetExplorer を開きたい場合には良いが、閲覧中のURL を別のアプリケーションソフトウェアに渡したいことも多い。例えばYouTube やニコニコ動画などの動画投稿サイトにある動画や音声をダウンロードするソフトウェア CravingExplorer だ。
AppLauncher
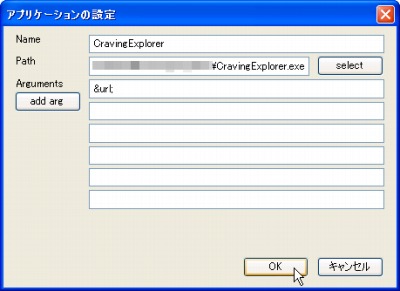
まず試してみたのは AppLauncher というアドオン。
スポンサードリンク
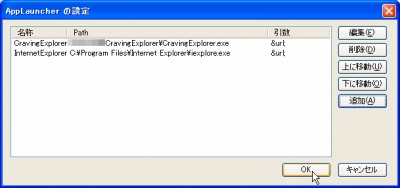
AppLauncher は任意のアプリケーションソフトウェアにURL などの引数と共に渡すことが出来るアドオンで、複数登録できる。IE View での問題は解決できる。
64bit 環境の場合
InternetExplorer(32bit)
C:\Program Files (x86)\Internet Explorer\iexplore.exe
InternetExplorer(64bit)
C:\Program Files\Internet Explorer\iexplore.exe
32bit 環境の場合
C:\Program Files\Internet Explorer\iexplore.exe
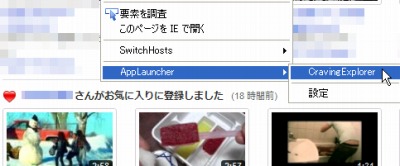
ところが、CravingExplorer にURL を渡しても起動はするが渡したURL を開いてはくれないようだ。
IE View にできて AppLauncher にできないのは開いた後にタブを閉じないことや、特定のURL に対して既定の設定にできないことくらいだろうか。
- AppLauncher [Firefox 拡張機能] – コンテキストメニューから外部アプリケーションを起動する
- AppLauncher :: Add-ons for Firefox
IE View を止める
既定のブラウザにFirefox を設定している場合、URL ショートカットを開くとFirefox が起動する。一部はFirefox では動作しないなど問題があるため、Firefox タブ内にInternetExplorer を読み込ませるなどして対応するが、Firefox のタブ内でIE タブを表示するのはあまりよくないので、InternetExplorer を別に立ち上げるようにIE View を使っている。
InternetExplorer を使うのはオンラインバンキングやimode.net 、VMware WebUI くらいだ。そのうち、VMware WebUI はURL ショートカットを CLaunch に登録している。これを開くとFirefox に送られ、IE View によりInternetExplorer へ送られ、Firefox のタブは閉じられるように回りくどい設定がされている(汗)
- pc.casey.jp » [VMware] VMware Server2 コマンドライン操作とスクリプトエラー
- pc.casey.jp » [VMware] VMware Server2 簡単にアクセスする方法いくつか
- pc.casey.jp » docomoの「ドコモwebメール」
- pc.casey.jp » パスワード管理 – EcoPassIE2
- pc.casey.jp » LastPass – Roboform にかわるパスワードマネージャ
ショートカットから IE を直接起動
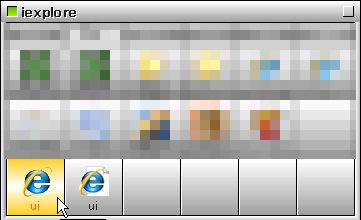
AppLauncher が使いやすいのでIEView を止めてみる。その場合、Firefox からInternetExplorer へ送る手段が無くなるから直接InternetExplorer を起動する必要がある。これはCLaunch の登録を次のように変更してやれば良い。
ファイル名に「 C:\Program Files\Internet Explorer\iexplore.exe 」
パラメータに「http://192.168.1.14:8222/ui/ 」
IE View を使わずに IE で開く
IE View を停止すると IE View の「InternetExplorer で開く」は無くなるが、AppLauncher に設定すれば似通ったことはできる。使用頻度が少ないのだからアドオン数は可能なかぎり減らしておきたいところだ。
Nameに「InternetExplorer」
Pathに「C:\Program Files\Internet Explorer\iexplore.exe」
Argumentsに「&url;」
このようにしておけば、InternetExplorer を開きたいと思ったページ上で右クリックすれば AppLauncher>InternetExplorer とするだけで開ける。もちろんその他のウェブブラウザも指定できるし、ブラウザに限らない。
2ch に遭遇したら Jane で開く
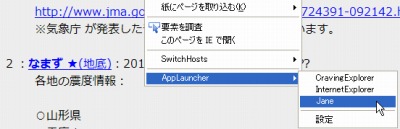
ひとつの例としてGoogle の検索結果に2ch のスレッドが表示されたとしよう。そのままでも良いが専用ブラウザを使ったほうがより見やすくなることもある。Firefox の2ch 用アドオンもあるだろうがAppLauncher を経由して Jane から開かせることもできる。
Nameに「Jane」
Pathに「(exeの場所)\Jane2ch.exe」
Argumentsに「&url;」
このようにしておけば、Jane を開きたいと思ったページ上で右クリックすれば AppLauncher>Jane とするだけで開ける。
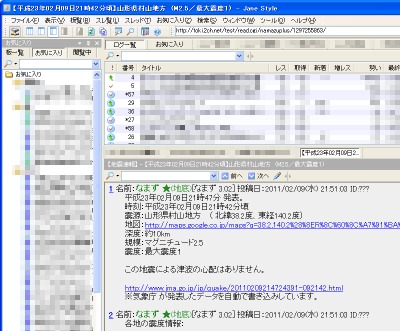
残念ながらここにいくつか例を上げた方法でCravingExplorer を開くことはできない。正確に言うと起動することはできるがパラメータとして渡したURL を開いてくれないようだ。その場合でもAppLauncher を名前のとおりランチャとして使うこともできるから、幾分便利にはなるだろう。
CE Downloader
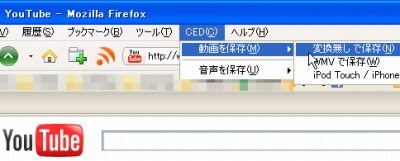
次に試したのはCD Downloader というアドオン。CD Downloader はCravingExplorer のためのアドオン。一般的なインストールを行っている場合にはおそらく利用でき、最も使いやすいアドオンなのだろう。
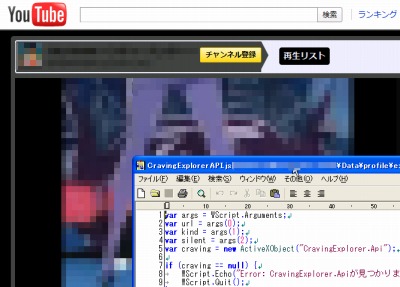
しかし、筆者環境ではポータブル版を利用しているためかAPI を呼び出せないようだ。このアドオンが使いやすそうだから、そのためだけにCravingExplorer をインストールし直してもよいかとも思えた。
- Firefox アドオン – CE Downloader | Mozilla Japan
userChrome.js
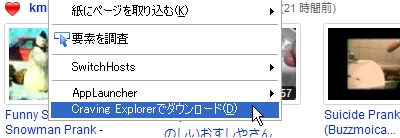
- CravingExplorer をインストールしていない場合は インストール
- userChrome.js をダウンロードし、インストール
- Sub-Script/Overlay Loader v3.0をuserChrome.jsというファイル名でプロファイルフォルダの中のchromeフォルダに置く
- fileDownloadWithCravingExplorer.uc.xul、fileDownloadWithCravingExplorerHelper.jsをプロファイルフォルダの中のchromeフォルダに置く
- Firefox を再起動
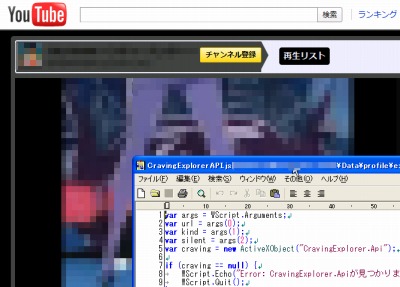
動画へのリンクを右クリックすれば「CravingExplorer でダウンロード」と表示が出るが、クリックするとCD Downloader と同じ状態になってしまった。筆者環境ではインストラーによるインストールをしていないからだろう…。うーん。
結論として
- InternetExplorer をFirefox 内で開きたいならIE TAB など
- InternetExplorer や任意の1つのアプリケーションから開ければよいなら IE View
- 複数のアプリケーションへ送りたいならAppLauncher
- CravingExplorer と連携しないならCravingExplorer をインストラーを使ったインストールを行い、CE Downloader を使う
◇ ◇ ◇
ウェブブラウジングのほかメッセンジャーやメールソフトなどあらゆるところで動画投稿サイトへのリンクがある。このリンクをクリックすると既定のブラウザ(Firefox)に送られ表示される。
IE View などに設定を行なっている場合、設定された条件によってInternetExplorer をさらに開きFirefox のタブを閉じることもできるし、AppLauncher やCE Downloader などから手動で外部アプリケーションを開くこともできる(が筆者環境では期待した動作は難しい)。
これと同じような流れでURL やドメインによっては外部アプリケーションを呼び出すように設定すると楽なのだが、IE View が複数のアプリケーションに対応してくれたらなー…。
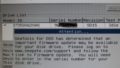
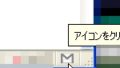
コメント