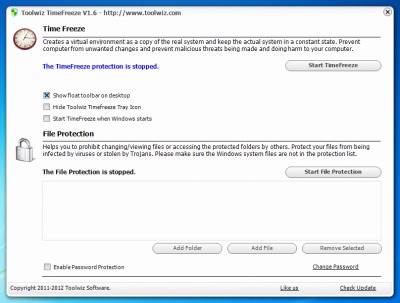
再起動したら無かったことにしてくれるソフト。難しいかもしれないコトバで表現すると「システム・ロールバック・ソフトウェア」というのだとか。よく見かけるのはネットカフェなどだろうか(ただし、ちゃんとしているネットカフェに限るけれど)。
ダウンロード
「Toolwiz Time Freeze – Download.com」から「Setup_TimeFreeze.exe」をダウンロードする。
スポンサードリンク
インストール
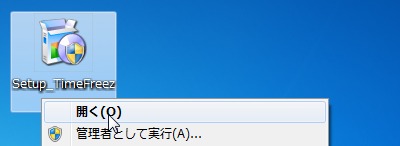
「Setup_TimeFreeze.exe」を実行してインストールを開始する。
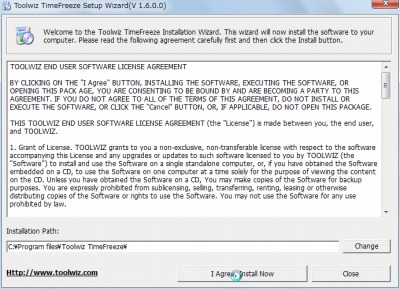
ライセンスに同意できる場合はI Agree, Install Now をクリックする。
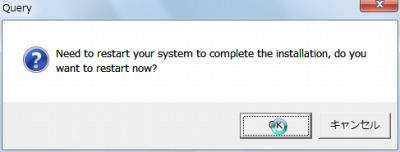
すると、直ぐに再起動を促される。OK をクリックして再起動する。
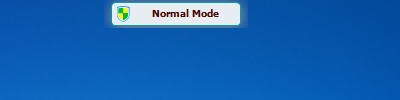
再起動するとデスクトップ上にNormal Mode と表示される(表示しないように設定できる)。どうやら、通常(インストールしていない状態と同じ)モードという意味らしく、まだ機能していないようだ。
凍結の開始
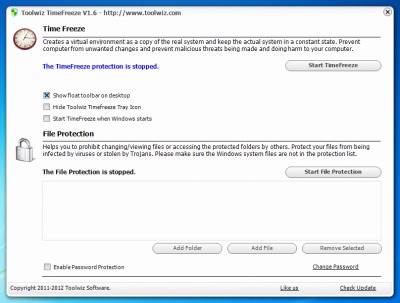
アイコンを右クリックしてもExit となってしまい、どうしたものかと思ったら、アイコンをだぶるクリックすればよいらしい。
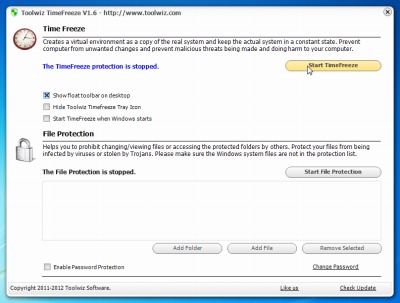
画像右上のStart TimeFreeze をクリックすると動作を開始する。
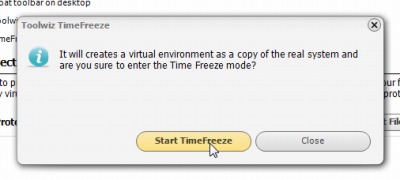
ここで注意しなければならないのは、動作させた後に行った作業は無かったものになること。それが本ソフトウェアの目的であるけれど。
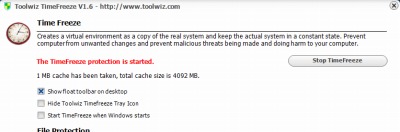
TimeFreeze が動作を開始した。
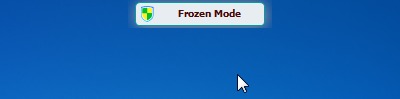
デスクトップ上の表示もFrozenMode となった。
凍結の実験
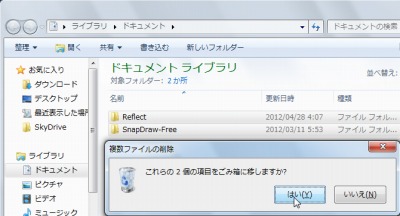
適当なファイルやフォルダを削除する。これらの処理をなかったコトにしてくれるソフトウェアだから、再起動すれば復活するはずだ。
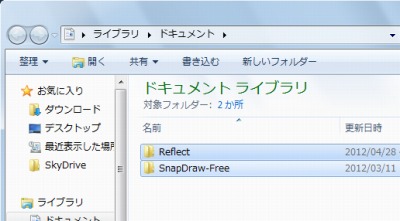
再起動したところ、削除したものが復活していた。
今回のテストは適当なものだが、ネットカフェ的な使い方やソフトウェアの試用などにこの機能を使うと常に固定の環境で実験することができる。スナップショット機能のないVMware Player と併用すると、VMware Workstation と似たような利用が可能になるかもしれない。
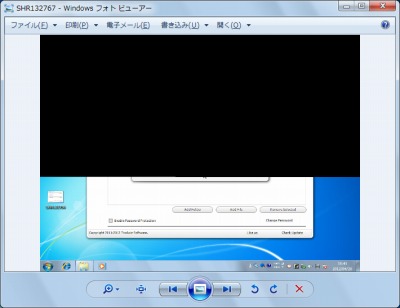
気になるのは、少なくとも1つのファイルが壊れたこと。スクリーンショットなのだが、画像の内容を見るとソフトウェアの動作を開始した正にその瞬間のものではないかと思われる。
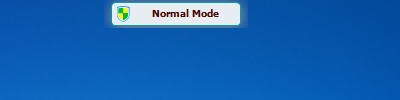
もう1つ気になるのは再起動するとNormal Mode に戻ること(設定で変更できる)。
ファイルプロテクション
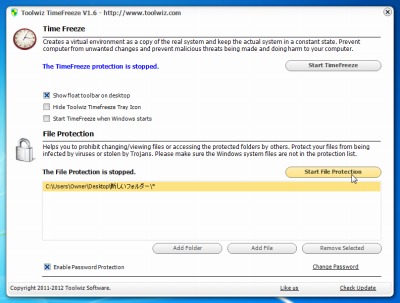
Toolwiz Time Freeze には指定したフォルダにプロテクトをかける機能もある。
対象フォルダを設定したら、機能を開始する。
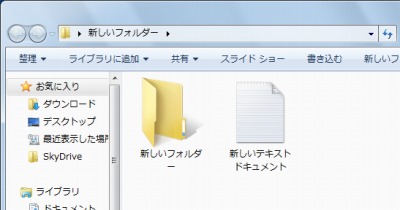
適当なフォルダを指定し、その中に適当なファイルやフォルダを置いてみた。

おもむろにすべてを削除しようとする。
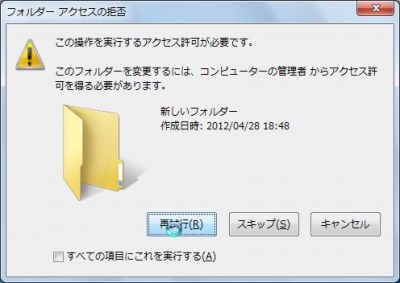
しかしアクセスが拒否されてファイルを削除することができない。これは上手く動作している証拠。
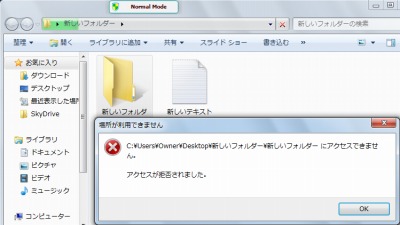
今度は、フォルダを開いてみる。すると、開くこともできなくなっている。
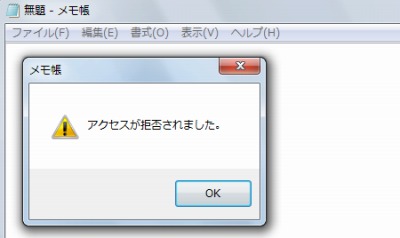
ファイルも開くことができない。
暗号化ドライブ、暗号化ファイル、隠しフォルダなどを作成するよりよほど効果があるのではないだろうか。むしろ、この機能だけでソフトウェアを1本リリースしてほしいものだ。
パスワードを設定する
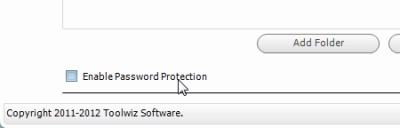
このようなソフトウェアを利用する場合、ソフトウェアの動作を変更したり解除されたくないはずだ。
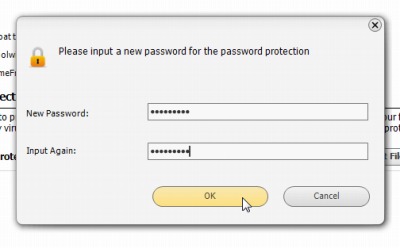
Toolwiz Time Freeze はもちろんパスワード設定にも対応している。
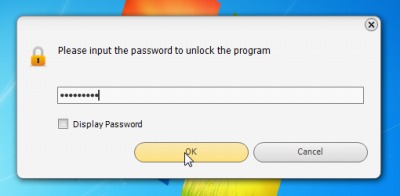
設定画面を出す場合や終了させるような重要な操作を行おうとすると、パスワードの入力が求められる。
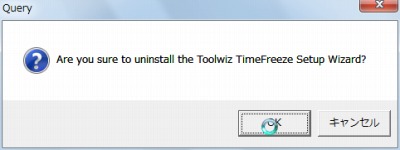
ただし、大問題があって、この状態でもコントロール・パネルから削除するとアンインストールができてしまった。後述する設定によってToolwiz Time Freeze の存在をひた隠しにしたとしても、これは致命的だ。
ちなみに、ファイルプロテクションを設定したフォルダは、アンインストールしても正しくアクセスできた。その辺は評価できる。もし、アクセス出来ないままだったら恐ろしい。
ソフトウェアを隠す
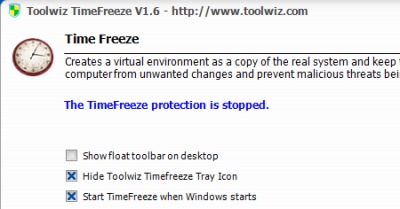
デフォルトでは一番上のチェックボックス(現在の動作モードをデスクトップ上に表示する)のみがチェックされている状態。ネットカフェ的な運用をするなら、上図のように設定したほうが良いかもしれない。
それぞれの意味は次の通り:
- デスクトップ上に動作モードを表示する
- Toolwiz Time Freeze トレイアイコンを隠す
- Windows 開始時にToolwiz Time Freeze を動作開始する
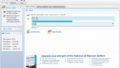
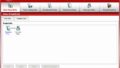
コメント