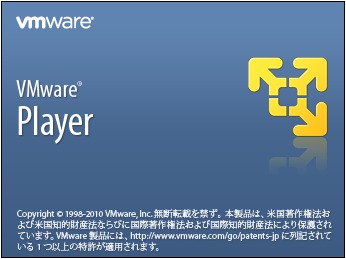
Windows7 SP1 64bit に移行したら、別サーバーで稼動しているVMware Server2 にVMware Remote Console を使ったアクセスができななくなった。その際にインストールしたVMware Player をVMware Remote Console の代用以外に本来の使い方をしてみることにした。Xen やVMware の各シリーズを使ってきたものの、VMware Player を使うのはこれが始めてだ。最近のVMware Player は仮想マシンの作成もできるようになっているから面白そうだ。
ダウンロード
VMware Player :簡単に仮想マシンを実行できる無償ソフトウェア
使い方
仮想マシンの作り方
※VMware Player はWindows7 SP1 64bit にインストールしている。
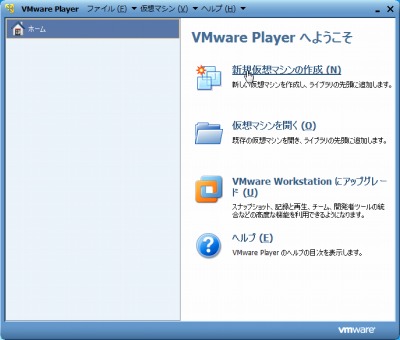
VMware Player を起動し、新規仮想マシンの作成を選択する。ここではWindowsXP をインストールしてみる。
スポンサードリンク
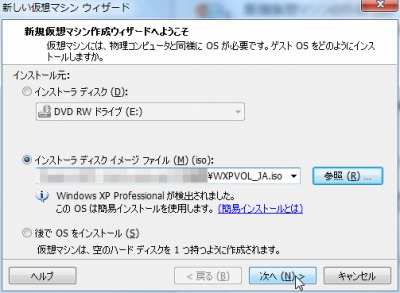
インストールメディアを選択するかiso イメージファイルを選択するか後でOS をインストールするかを選択する。ここでは事前に作成しておいたiso イメージファイルを選択した。選択するとiso イメージファイルを解析たのか WindowsXP であることが検出されている。
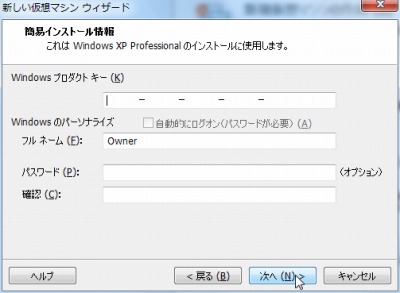
突然WindowsXP のプロダクトキーを入力するように促され驚く。入力せずに次へをクリックした。
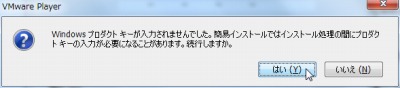
プロダクトキーの入力が必要になると表示されている。いいえをクリックしてプロダクトキーを入力したら入力する必要がないようになっているのだろうか。
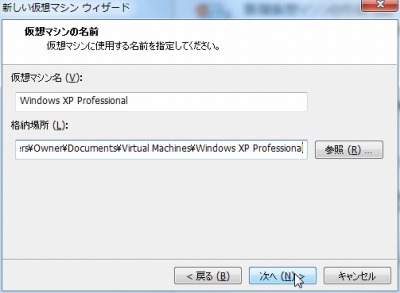
仮想マシン名と保存先を選択して次へをクリックする。
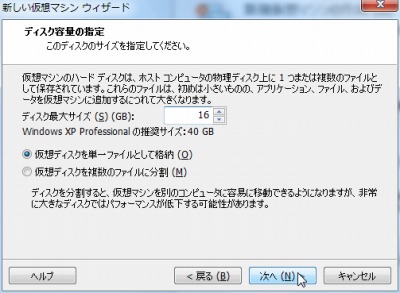
初期値では40G のハードディスク容量になっている。テスト用なのでここでは16G とした。
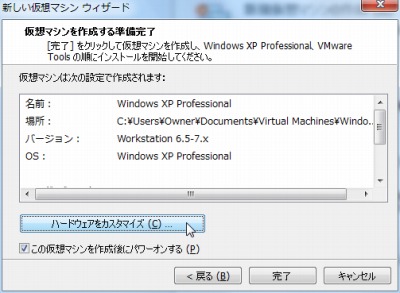
ハードウェアのカスタマイズを行うか完了をクリックする。
ハードウェアをカスタマイズ
ハードウェアのカスタマイズをする場合の参考。
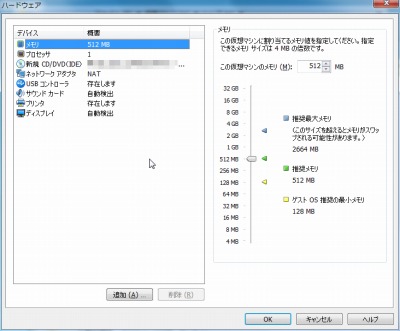
テストマシンでは実メモリは3G を搭載している。最大メモリが3G になっている。このへんはVMware Workstation などと同じようだ。
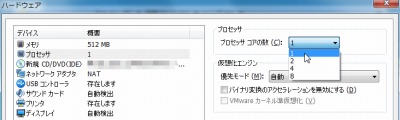
プロセッサ。テストマシンは2 コアなのだが、8 コアも選択肢にある。仮想コアなのだろうか。興味深い。
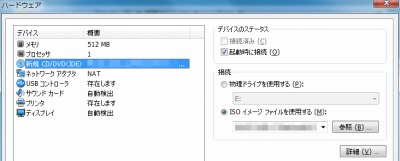
光学ドライブ。物理ドライブ(テストマシン本体)かiso イメージファイルを選択できる。先ほど設定したインストールメディアが選択されていた。
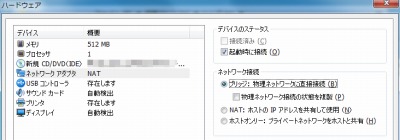
ネットワーク。VMware おなじみの選択しだ。ここではブリッジ接続にした。
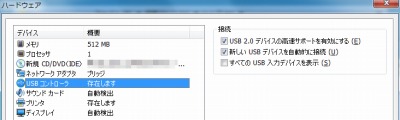
USB コントローラ。USB2.0 に対応しているようだ。テストマシンに接続すると仮想マシンに接続できる。
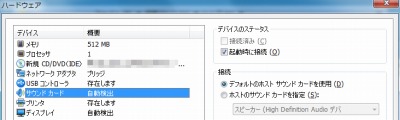
サウンド。VMware ではテストマシンにサウンドが検出されると、仮想マシンのサウンド出力をテストマシンから聞くことができる。
1つの物理マシンですべてを行う場合、あたかも完全にマシンをエミュレートしているように見えるが、VMware Server2 で遭遇した問題では、別の物理マシンにVMware Server2 を稼動させておき、別の物理マシンからVMware Remote Console などを使って接続すると音声を聞く事はかなわなかった。
サーバーをまとめる場合、もちろんCUI 環境だけあれば良いから問題ないのだが、Windows を使いたいこともある。なんちゃってシンクライアント化ではないが、必須でないものの音声が全くないのは少し戸惑った。
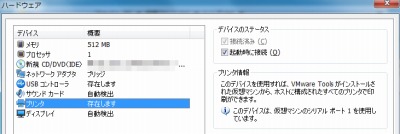
プリンタ。目新しい項目だ。説明によるとVMware Tools がインストールされていればシリアルポート1 を使用してホストに構成されたすべてのプリンタで印刷ができると書かれている。
仮想マシンを作成したあと確認したところ、初期状態の仮想マシンに既にプリンタがインストールされていた。驚きだ。
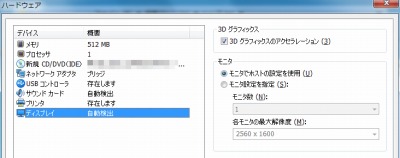
ディスプレイ。3D グラフィックスのアクセラレーションや仮想ディスプレイの大きさを設定することができるようだ。
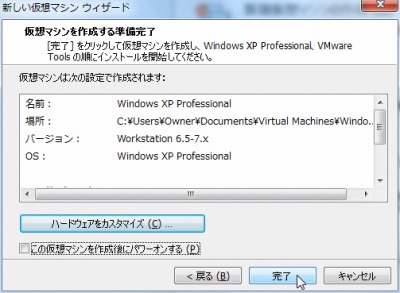
設定が終わったら完了をクリックする。
仮想マシンを起動
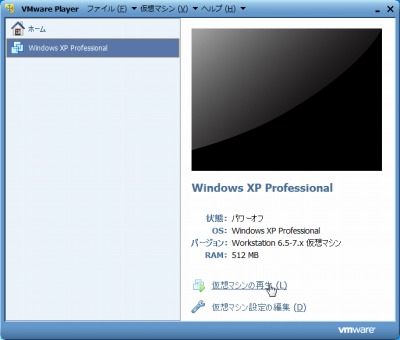
仮想マシンを選択して、仮想マシンの再生を選択する。
VMware Tools の更新
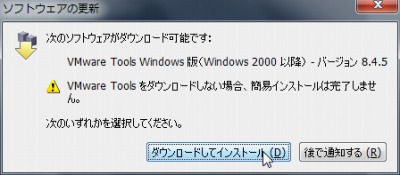
突然ソフトウェアの更新が表示された。ダウンロードしてインストールを選択した。
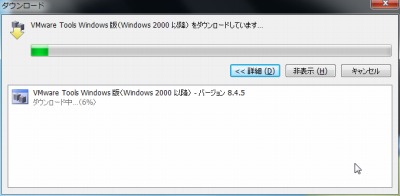
バックグラウンドではWindowsXP のインストールが継続されている。
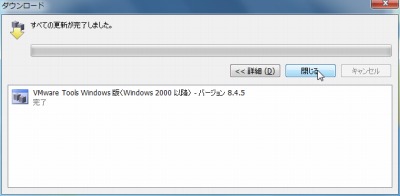
閉じるをクリックする。
仮想マシンを二重に開いたらどうなるか
インストールされてるあいだ時間があるので弄ってみる。
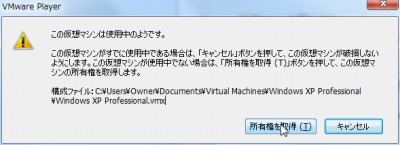
使用中だと表示された。テスト用なので思い切って所有権を取得をクリックしてみた。
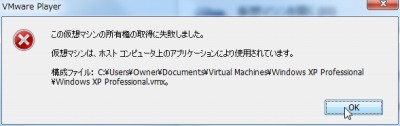
自分で使っるじゃん、と表示された。VMware Server2 では1つの物理マシンが開いているとき、他の物理マシンからVMware Server2 の同一の仮想マシンを開こうとすると拒否されるから、この機能はうれしいかもしれない。
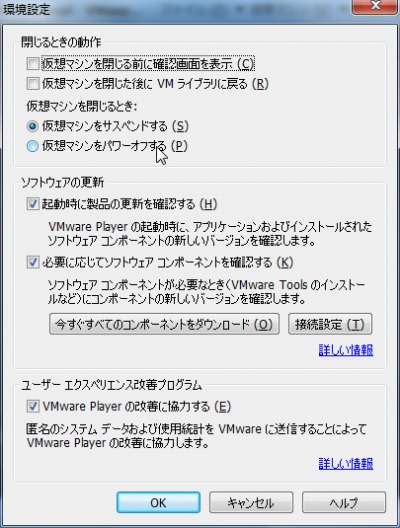
仮想マシンがインストールされている間に、環境設定を開いてみた。VMware Server2 はサーバーで動作中の仮想マシンをVMware Remote Console から覗いているようなもので、VMware Remote Console を閉じても仮想マシンは実行されている。ところが、VMware Player の説明を読むと、サスペンドかパワーオフするようになっているようだ。
実際、稼働中のVMware Player で操作している仮想マシンを突然閉じてみた。再度開くと仮想マシンはリジュームされた。サーバー用途には向かないようで、そういう場合はVMware Server2 を利用すれば良いようだ。
驚く事ばかり!
オートメーションで至れり尽くせり
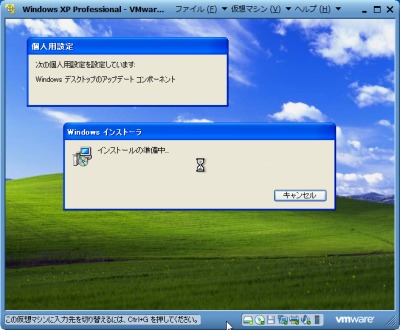
さて、仮想マシンはというと、プロダクトキーを入力する以外ほとんど操作をしていない。驚くことに、ほとんどすべてのキー操作が自動で行われていた。(キー操作なのかWindowsXP のインストール構成定義を書き換えているのかは不明だが)プロダクトキーを入力するように促された理由がよくわかった。VMware Player が非常に使いやすく親切にできていることがわかった。
ドラッグアンドドロップ
さらにファイルのドラッグアンドドロップに対応している!!!VMware Workstation あたりでは可能だったと思うのだが、その後のVMware Server1、VMware Server2 などは対応していなかったと思う。これはとても便利な機能だ。
ユニティ
- Linux または Windows 2000 以降のゲスト OS の仮想マシンでは、ユニティ モードに切り替えて、ホストのデスクトップ上にアプリケーションを直接表示できます。タスクバーには、ホストで開いているアプリケーションの場合と同様に、ユニティ モードで開いているアプリケーションを表すアイテムが表示されます。
- ホスト マシン上のアプリケーションとユニティ モードで表示されている仮想マシン アプリケーションの間では、キーボード ショートカットを使用して、イメージ、プレーン テキスト、フォーマットされたテキスト、および電子メール添付ファイルのコピー、切り取り、貼り付けを行うことができます。また、ホストとゲストの間でファイルのドラッグ アンド ドロップやコピーと貼り付けを行うこともできます。
- ユニティ モードのアプリケーションからファイルを保存する場合やファイルを開こうとした場合、ユーザーに表示されるファイル システムは仮想マシン内のファイル システムです。ホスト OS からはファイルを開くことはできません。また、ファイルをホスト OS に保存することもできません。
- 一部のゲスト OS およびホスト OS の場合、複数のモニタがある場合は、ユニティ モードのアプリケーション ウィンドウはプライマリ ディスプレイとして設定されているモニタのみに表示できます。ホストおよびゲストが Windows XP 以降の場合、アプリケーション ウィンドウは追加モニタに表示できます。
- Windows では、フル スクリーン モードでユニティ モードを使用できません。仮想マシンを循環する場合、ユニティ モード内にあるすべての仮想マシンが表示されません。
(「VMware Player ヘルプ」より引用)

すごい。これはいつから搭載されている機能なのだろうか。ユニティというものがわからず、ユーティリティ位のものかと思っていたが、試してみると最初は何が起きたのか理解に時間がかかった。
上図を見ていただきたい。ホストはWindows7 64bit で、その画面をキャプチャしたもの。仮想マシンはWindowsXP SP3 32bit。時計回りに、左上のInternetExplorer はホストのもの、その右側のExplorer は仮想マシンのもの、その右のExplorer はホストのもの、右下のワードはホストのMicrosoft Office 2007、左側のワードは仮想マシンのMicrosoft Office 2010。
マシンの異なるワードでコピーアンドペーストも可能だというし、追加モニタを使っているとサブモニタに表示できるとヘルプには書いてある。これなら以前悩んだ問題のOutlookExpress がボトルネックとなってWindows7 に乗り換えるのをためらっていたり、Windows7 の32bit にするか 64bit にするか迷っていたのがバカバカしくなってくる。リソースは余分に食うし、VMware Server2 などと違ってVMware Player を閉じると停止してしまうなど製品用途による違いはあるが、少なくとも筆者の抱えていた問題は解決できてしまう。
VMware が「XP モードよりいいぞ!」とVMware のホームページの何処かに書いてあったが、なかなかその通りだ。ただ、WindowsServer2008 だったか、Windows7 のXP モードだったかは実デバイスを利用出来る(PCI カードなど)とどこかの情報にあったので、その点ではMicrosoft に軍配が上がっている。VMware Player などもUSB デバイスなど一部対応しているが、PCI デバイスを直接仮想マシンと通信させることはできない(はず)。
もちろん仮想マシンの全画面表示にも対応しているし、全画面表示にした際に解像度も自動で切り替わる。どちらでも好きな方を使えば良い。
ついでに日本語にも対応している。
進化した VMware Player、恐るべし!
# VMware は製品がいろいろあってどれがなんだか時々分からなくなる。それぞれ共通部分があったりするからまとめてくれると嬉しい。違う製品であってもプロトコルなどがしっかり計画されているからか接続できるなど、完成度の高さには毎度驚く。
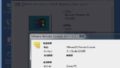
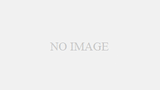
コメント