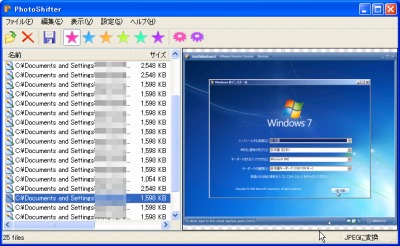
VMware Workstation や VMware Server1 などで仮想マシンのハードコピーを撮るには、いくつかの手順がある。しかし操作やファイル名を指定するなど面倒で、場合によっては間に合わないこともある。また、VMware Server 2 はWindow 内(VMware Remote Console)で実行されるためハードコピーを撮るとWindow 枠まで入り込んでしまう。
もちろん、それで構わないことも多いのだが、Window 枠は消したいことがある。少ない枚数であればGIMP でトリミングを行えば良いのだが、枚数が多くなると面倒になる。
GIMP やFireworks などにはスクリプトやバッチ処理が用意されているのだが、取得に時間がかかりそうなので諦めた。
一般的なスクリプトやバッチ処理では、画像の縮小など一定の比率に応じて処理するものが多く、今回のように「画像サイズが異なっても処理できる」、「上下左右指定したサイズをトリミングしてくれる」ソフトウェア、スクリプトを探していたが、なかなか見つけられなかった。
サーバーサイドでPHP に処理させてしまおうかとも思ったのだが、なにかあるはずだとしばらく探し回った。
ようやく見つけたソフトウェアがPhotoShifter だ。フリーソフトウェアであり、インストール不要で使える。
主な機能
- JPEG/GIF/TIFF/PNG/HD Photo/Bitmap 形式の画像の閲覧
- Susie-plugin で読み込み可能な画像の閲覧
- JPEG/GIF/TIFF/PNG/HD Photo/Bitmap 形式のファイルへの一括変換保存
- 透過GIF、透過PNG、TIFFのG3/G4フォーマットへの変換
- トリミング、リサイズ、回転、加工などの変換機能
- リネームと振り分け機能
- 変換後のイメージプレビュー機能
- サムネイルとして HTML ファイルを作成
- 画像の分割/結合機能
- アニメーションGIFの作成機能
- マルチページTIFFの作成機能
- AVIファイルの作成機能
- スクリーンセーバーの作成機能
- コマンドライン起動による画像変換
(公式サイト「PhotoShifter」より引用)
ダウンロード
- PhotoShifterのダウンロード : Vector ソフトを探す!
スポンサードリンク
使い方
では早速、VMware Server2 のスクリーンショットからVMware Server2 のWindow を消す作業を行う。これはトリミングという作業。
トリミング情報を得る
必要な情報はVMware Server2 のWindow の上下左右のピクセルサイズを知る必要がある。手元にGIMP があって常用しているのでこれを使うことにする。
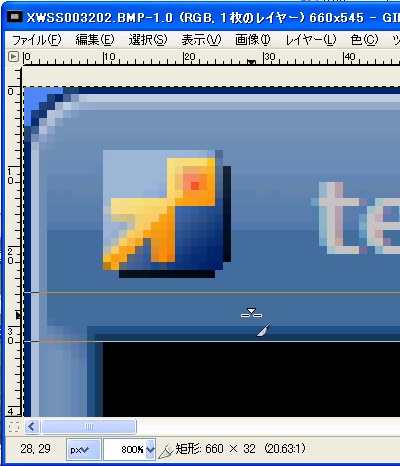
上図ではWindow の上が32ピクセルであることがわかった。同様の方法で調べると、上32 ピクセル、左右10 ピクセル、下33 ピクセル削除するとVMware Server2 上で実行されている仮想マシンのハードコピーを得ることができる。この値をセットすれば良い。
トリミング設定
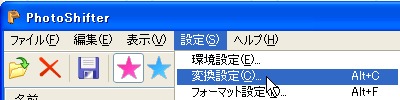
設定>環境設定 をクリックする。

トリミングを有効にするにチェックを入れ、幅指定を選択し、先程得られたピクセルサイズを設定する。
出力形式の選択
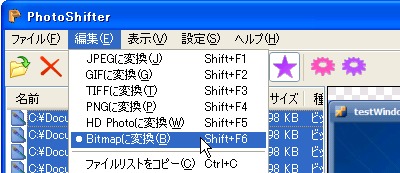
今回はBMP 形式から変更せず出力するので、出力形式に Bitmap に変換を選択する。これで形式変換はされない(と思う)。
トリミングを実行する

ファイル>すべて変換して保存 をクリックする。

保存先を指定する。トリミングされたファイルが保存されるから、オリジナルに変更は加えないようだ。
確認
確認してみるとこれまで個別に処理していたことが嘘のように瞬時に完了する!素晴らしい。これで、VMware Server2 のスクリーンショットを撮り、かつ、Window 枠を消したいときは次のようにすれば良くなった。
- WinShot を使ってアクティブウィンドウのスクリーンショットを撮る(設定したボタンを押すだけで連番BMP)
- テンポラリフォルダを作成し、加工するスクリーンショットを移動する
- PhotoShifter を使ってWindow 枠を消す
- GIMP を使って不必要な部分を消したり、モザイク処理 を行う
- 縮小専用。を使ってBMP をJPG に横幅固定で保存する
- 保存したJPG をWordPress に投稿する
もちろん、このソフトウェアだけを使っても多くの手間を省くことができるのだが、今回は「楽するための追加処理」を担当してもらうことにした。
その他の設定
様々なことができる。
リサイズ

テキスト
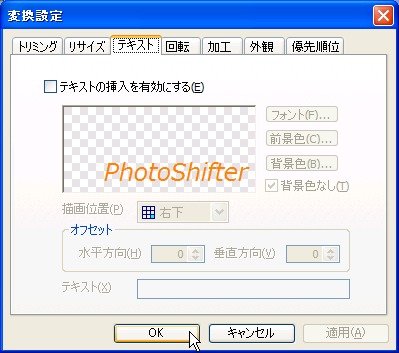
回転
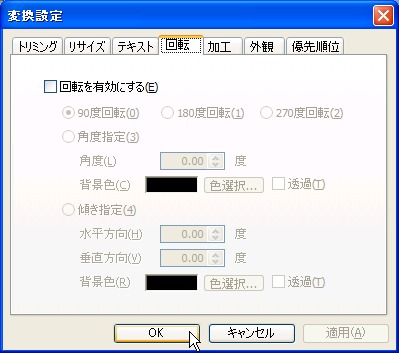
加工
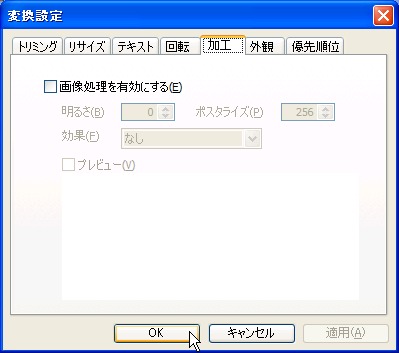
外観
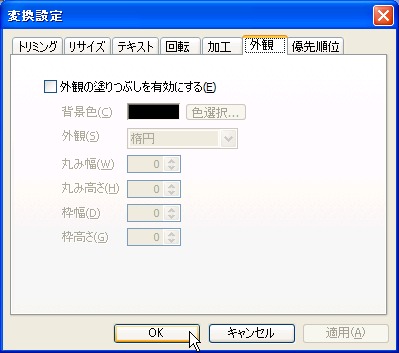
優先順位
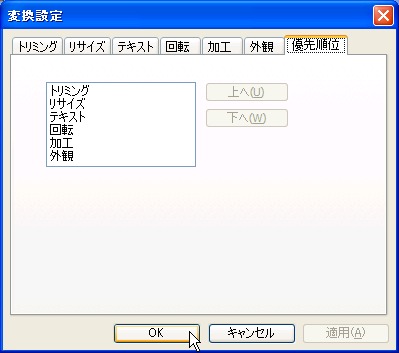
参考文献
- : トリミング、リサイズなどの加工が行える画像ビューア/画像一括変換ツール便利なツール。基本的に無料!
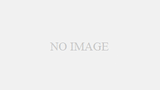

コメント