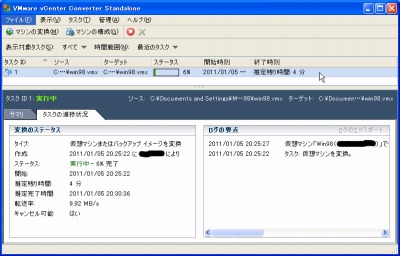
VMware vCenter Converter Standalone Client を使ってVMware Server1 の仮想マシンを VMware Server2 で使えるようにする。似通った手順は以前も図解したが、およそ2年前のことだから改めて図解する。
以前の記事(抜粋)
以前はVMware Server1 の仮想マシンを VMware vCenter Converter Standalone Client を使ってVMware ESXi で使えるようにした。
- pc.casey.jp » 既存のVMware ServerのVirtual MachineをVMware ESXiで使いたい-1(図解)
- pc.casey.jp » 既存のVMware ServerのVirtual MachineをVMware ESXiで使いたい-2(図解)
- pc.casey.jp » 既存のVMware ServerのVirtual MachineをVMware ESXiで使いたい-3(図解)
スポンサードリンク
ダウンロード
※無償で利用できるがメールアドレスなどの登録が必要。
※Windows用のみ(試用したのは VMware-converter-all-4.3.0-292238.exe)
Download VMware vCenter Converter Standalone for P2V Conversion
インストール

好みの言語を選択する。ここでは日本語を選択した。(以前は日本語が無かったような気がする)
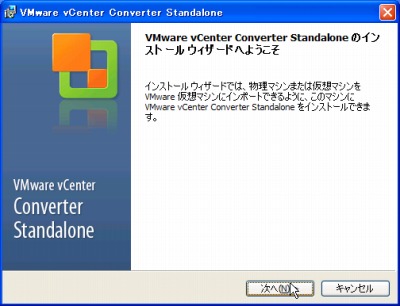
次へをクリックする。
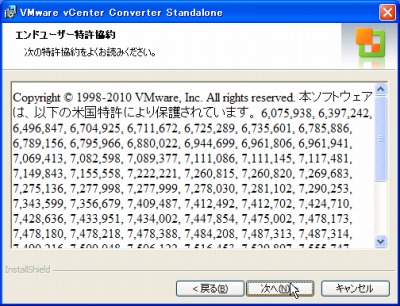
次へをクリックする。
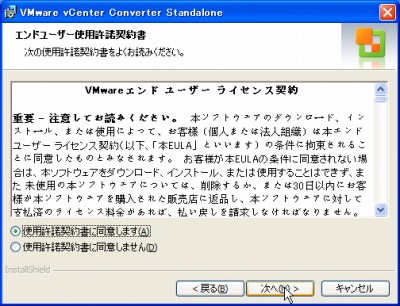
同意して次へをクリックする。
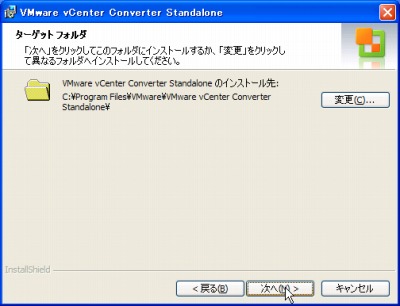
次へをクリックする。
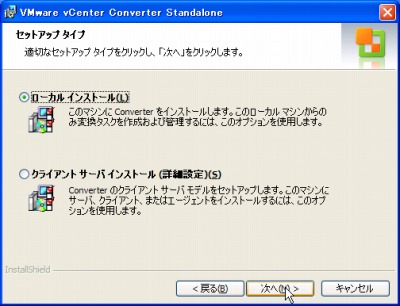
次へをクリックする。
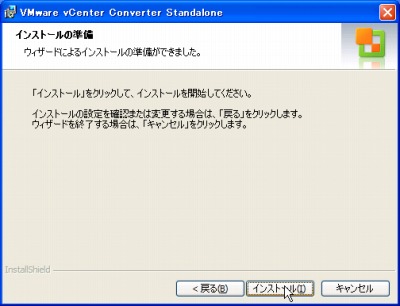
インストールをクリックする。

終了をクリックする。
使い方
ここでは冒頭に記載したとおり、VMware Server1 の仮想マシンを VMware Server2 で利用できるようにする。
VMware Server1 で使っていた環境
- Windows98
- WindowsXP
- Windows2000
詳細については別の記事に記載するが、Windows2000 はVMware Server2でそのまま使えた。が、他はエラーとなったため、VMware vCenter Converter Standalone Client を使って変換する。
変換元(ソース)を選択する
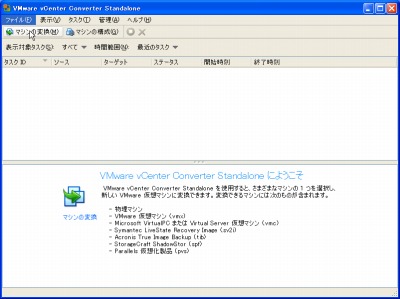
仮想マシンの変換をクリックする。
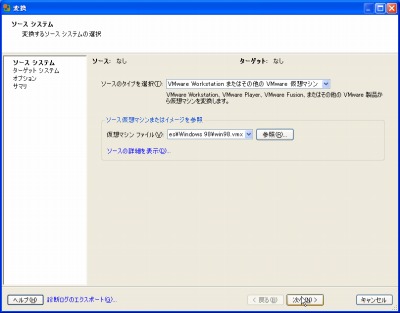
ソースのタイプに「VMware Workstation またはその他の VMware 仮想マシン」 を選択し、参照をクリックしてVMware Server1の仮想マシンを選択する。
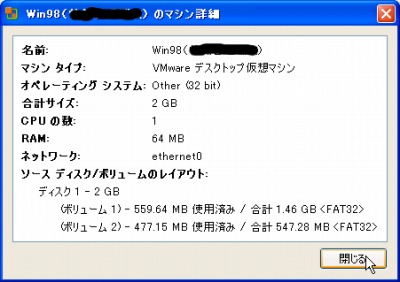
ソースの詳細を表示をクリックすると、選択した仮想マシンの情報が表示されるので、確認しておく。
出力(ターゲット)を選択する
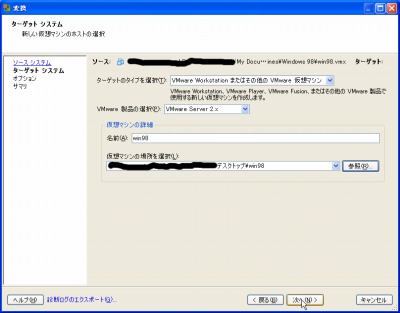
今度は、どのような出力にするかを選択する。ここではVMware Server2の仮想マシンにしたいから、ターゲットのタイプに「VMware Workstation またはその他の VMware 仮想マシン」を選択し、VMware 製品の選択に「VMware Server 2.x」を選択する。仮想マシンの詳細には、任意の名前と、出力先を選択する。ファイルが複数になることもあるから、空フォルダを作成しておき選択するとよい。次へをクリックする。
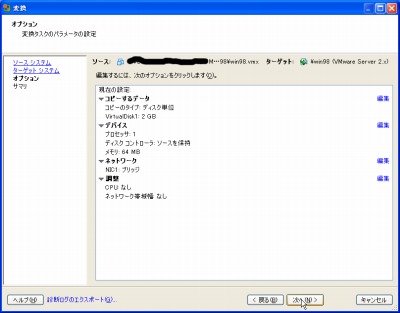
次へをクリックする。
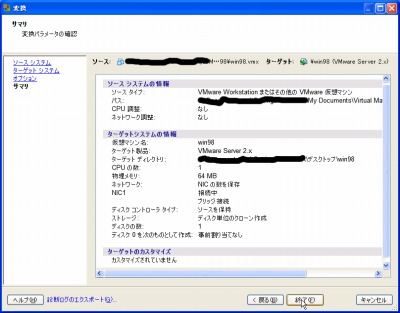
最終確認画面になる。特に問題がなければ終了をクリックする。
タスクを実行する
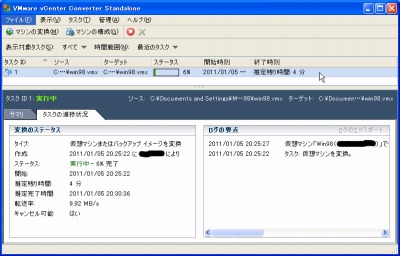
タスクに追加される。同時に複数のタスクを登録することができる。
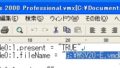
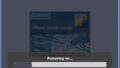
コメント