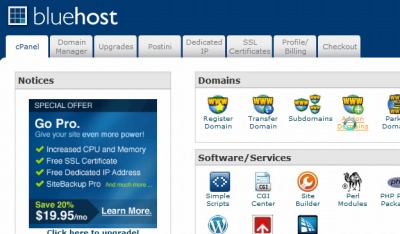
ドメインを取得することは多くの場所でできる。国内ではVALUE DOMAIN 、お名前.com 、さくらインターネットなどだ。海外ではGoDaddy などが有名どころだろうか。
これらの業者はドメインの取得に特化しているところもあれば、販売単価を上げるなどの目的でサーバーの提供を行うところもあるし、その逆、サーバー提供会社がドメインの取得もできるようにしているところもある。
取得する場所によって価格などが異なる。それ以上に取得したドメインをどのように管理するかも購入検討ユーザーには重要な選択肢になる。例えば、取得したドメインのネームサーバーとして利用することができ、更にその使いやすさや自由度も重要な判断材料になるだろう。
例えば、ドメインは安いところで取得して、サーバーは非常に高価・高信頼性を持つものを選んだとしても、ドメインのしくみとしてネームサーバーがよく落ちるようなところでは安定した稼働はできない。
サーバーはバリバリ待ち受け中でも、どこへ接続して良いのかDNS が返答しなければ落ちているのと同然の扱いになってしまうからだ。その辺については「ドメイン名のしくみ」がわかりやすく解説している。
ちなみに、それぞれをバラバラに利用し、良いとこ取りの組み合わせで構成することもできる。一つ例を挙げるとすれば、ドメインを「VALUE DOMAIN 」で取得し、DNS サーバーに「Dozens」や「eNom」、Web サーバーに「さくらインターネット」、メールサーバーに「GoogleApps」 を利用するなどということも簡単にできる。
ということで、ここでは外部で取得したドメインをBluehost にホストする方法を記載する。
スポンサードリンク
# Bluehost の追加ドメイン取得時も同様の作業かどうかは知らない
他社取得ドメインを割り当てる
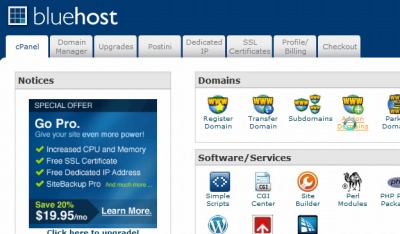
cPanel にログインし、Domains > AddonDomains を選択する。
※ここではcPanel のプライマリドメインをexample.com 、 外部取得のドメインをexample.info としている
Step1:ドメインの入力
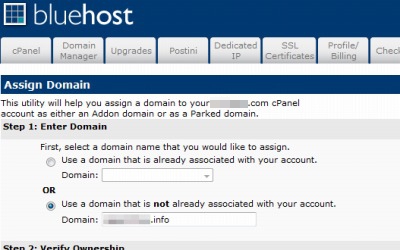
This utility will help you assign a domain to your example.com cPanel account as either an Addon domain or as a Parked domain.
このユーティリティを使用すると example.com の cPanel アカウントに、ドメインをアドオン・ドメインまたはパーク・ドメインとして 割り当てるのに役立ちます。
Step 1: Enter Domain
Step 1: ドメインの入力
First, select a domain name that you would like to assign.
まず、あなたがアサインしたいドメイン名を選択します。
Use a domain that is already associated with your account.
自分のアカウントに関連付けられているドメインを使用。
OR
または
Use a domain that is not already associated with your account.
自分のアカウントに関連付けられていないドメインを使用。
[たぶんこんな意味] cPanel アカウントにドメインを追加する。追加したいドメイン名を入力するか、既にcPanel アカウントに関連付けられているドメイン名を選択する。→筆者は今回、外部で取得済みのドメインを新たにcPanel アカウントに関連付けるから、「Use a domain that is not already associated with your account(自分のアカウントに関連付けられていないドメインを使用)」を選択した。
Step 2: 所有権の確認
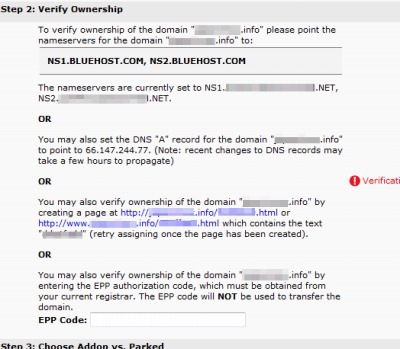
Step 2: Verify Ownership
Step 2: 所有権の確認
To verify ownership of the domain “example.info” please point the nameservers for the domain “example.info” to: NS1.BLUEHOST.COM, NS2.BLUEHOST.COM
ドメイン”example.info”の所有権を確認するには、ドメイン”example.info”のネームサーバをNS1.BLUEHOST.COM、NS2.BLUEHOST.COM にポイントしてください。
The nameservers are currently set to NS1.example.NET, NS2.example.NET.
ネームサーバは、現在NS1.example.NET、NS2.example.NETに設定されています。
OR
または
You may also set the DNS “A” record for the domain “example.info” to point to xxx.xxx.xxx.xxx. (Note: recent changes to DNS records may take a few hours to propagate)
ドメイン”example.info”のDNS”A”レコードをxxx.xxx.xxx.xxx を指すように設定します(注:DNSレコードに最近の変更が反映されるまで数時間かかることがあります)
OR
または
You may also verify ownership of the domain “example.info” by creating a page at http://example.info/*****.html or http://www.example.info/*****.html which contains the text “*****” (retry assigning once the page has been created).
OR
または
You may also verify ownership of the domain “example.info” by entering the EPP authorization code, which must be obtained from your current registrar. The EPP code will NOT be used to transfer the domain.
EPP Code:
あなたの現在のレジストラからEPP認証コードを取得し、ドメイン”example.info”の所有権を確認することができます。EPPのコードは、ドメインを転送するために使用されることはありません。
EPPコード:
[たぶんこんな意味]所有権の確認をするから、所有者しかできない操作を次のうちから選んで実行すべし。1.ネームサーバーをBluehost の指定するものに変更する 2. DNS のA レコードを変更してxxx.xxx.xxx.xxx に向ける 3. サーバー内に指定するファイルを作成する 4. レジストラからEPP 認証コードを得てBluehost に伝えよ→筆者ならドメインに設定しているネームサーバーを変更するか、既存のDNS の矛先をBluehost に向けるだろう
※バックグラウンドでJavaScript がいろいろ動作して情報提示や確認をしているっぽい
※GoogleApps のDNS などを設定したことがあるなら意味がわかると思う
Step 3: アドオン対パークの選択
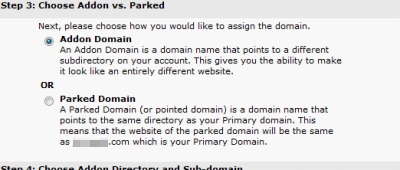
Step 3: Choose Addon vs. Parked
Step 3: アドオン対パークの選択
Next, please choose how you would like to assign the domain.
次に、あなたがドメインを割り当てたい方法を選択してください。
Addon Domain
アドオン・ドメイン
An Addon Domain is a domain name that points to a different subdirectory on your account. This gives you the ability to make it look like an entirely different website.
アドオン・ドメインのアカウントに別のサブディレクトリを指すドメイン名です。これにより、それはまったく別のウェブサイトのように見えるようにすることが可能になります。
OR
または
Parked Domain
パーク・ドメイン
A Parked Domain (or pointed domain) is a domain name that points to the same directory as your Primary domain. This means that the website of the parked domain will be the same as jonigata.com which is your Primary Domain.
パーク・ドメイン(またはドメインをポイントする)は、プライマリドメインと同じディレクトリを指すドメイン名です。これは、パーク・ドメインのウェブサイトがあなたのプライマリドメインであるexample.comと同じになることを意味します。
[たぶんこんな意味] ドメインを1つのウェブサイトとして扱うのか、パーク・ドメインとして扱い、プライマリドメインのディレクトリを参照させるか選択せよ。→筆者は単独のウェブサイトとして本来の使い方をするから、AddonDomain を選択するだろう。ちなみに、パーク・ドメインとはドメインだけ取得しておく行為などを指し、転売やすぐには使わないが取得だけ先に済ませること。
Step 4: アドオンディレクトリとサブドメインを選択
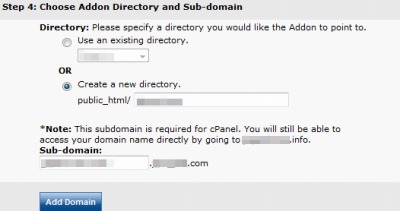
Step 4: Choose Addon Directory and Sub-domain
ステップ4:アドオンディレクトリとサブドメインを選択
Directory: Please specify a directory you would like the Addon to point to.
ディレクトリ:あなたを指すようにアドオンをしたいディレクトリを指定してください。
Use an existing directory.
既存のディレクトリを使用
OR
Create a new directory.
新しいディレクトリを作成
public_html/example
*Note: This subdomain is required for cPanel. You will still be able to access your domain name directly by going to example.info.
*注意:このサブドメインはcPanelのために必要です。あなたはまだ直接example.info に行くことによって自分のドメイン名にアクセスできるようになります。
Sub-domain: example-info.example.com
サブドメイン:example-info.info.example.com
[たぶんこんな意味] 今回追加するドメインでアクセスがあったときに、そのドメインとルートとして扱うディレクトリの指定(さらに既存か新規)と、サブドメインの指定。サブドメインはcPanel が必要とするらしい。
# 全体的に見ていくとこの管理画面の場合、予めディレクトリを作成しておき、FTP (転送にはFileZilla などが良いだろう)などで旧サーバーから新サーバー(この例だとBluehost )にファイルを転送、おそらく使っているであろうデータベースも転送しておく。「それから」この画面にアクセスし、ネームサーバーの指定かDNS レコードを変更(これに時間がかかるし、切り替え中どちらのサーバーも生きていたほうがアクセスが途絶えにくい)、作成しておいたディレクトリを指定するという手順のほうが良さそう。まぁサーバー移転の際の手順としては最も一般的な手順かもしれないが。
(おまけ)アドオン・ドメインの解除
※以下もcPanel だがBluehost ではない別の海外サーバーの管理画面
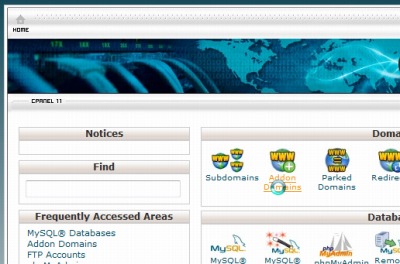
Domains から AddonDomains を開く。
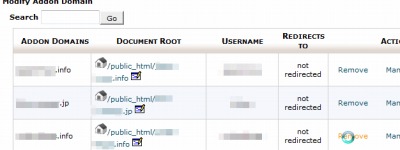
ドメインのリストから対象ドメインのRemove をクリックする。
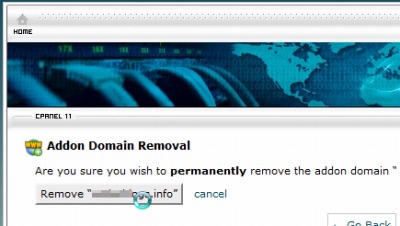
削除を実行する。
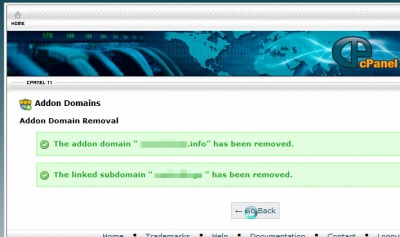
削除が完了した。
この作業は管理ドメインのリストから外すものだから、ファイルは消えなかった。当然データベースも。
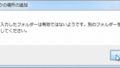
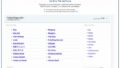
コメント