
Scientific Linuxは CentOS 同様、RHLE クローン。CentOS のリリースを待ち切れず、互換性のあるScientific Linux を利用する場合が増えているとか。先日インストールしたBlueOnyx 5107R のベースもこれだったような気がする。
フェルミ国立加速器研究所がLinuxクラスターを構築する必要に迫られ、Red Hat Enterprise LinuxのクローンとしてFermi Linux LTSをリリースした。同時期に欧州原子核研究機構によって、同じくRed Hat Enterprise Linux互換であるCern Linuxの開発が進められており、バージョン3.0.1のリリースと共にプロジェクトが併合され、Scientific Linux、Scientific Linux CERN となった。
(「Scientific Linux – Wikipedia」より引用)
ダウンロード
- Index of /linux/scientific/6.1/i386/iso
スポンサードリンク
インストール
インストーラーの選択

Install or upgrade an existing system を選択する。
Install system with basic video driver は基本的なビデオドライバを使用するフェールセーフモードみたいなもので、Rescue installed system はレスキューモード、Boot from local drive はインストールCD から起動しない(=キャンセル)。ただ、今回はVMware Player にインストールしたが、Install or upgrade an existing system でもInstall system with basic video driver でもグラフィカルな表示にはならなかった。
インストールメディアのチェック
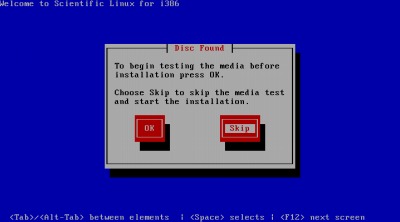
インストールディスクのチェックはSkip する。
インストールの開始
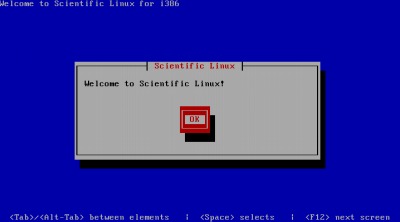
OK を選択する。
言語選択
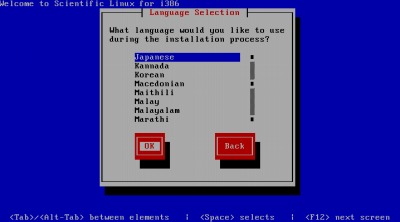
言語選択は Japanese を選択する。
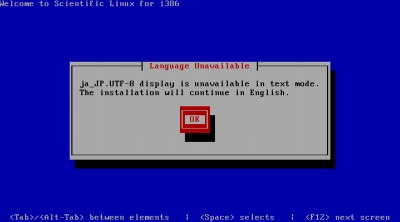
OK を選択する。
キーボードレイアウト選択
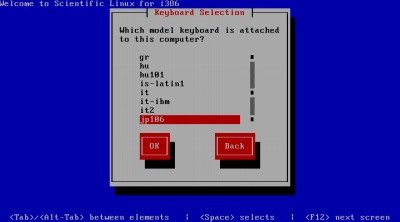
キーボードレイアウトは jp106 を選択する。
ハードディスクの初期化
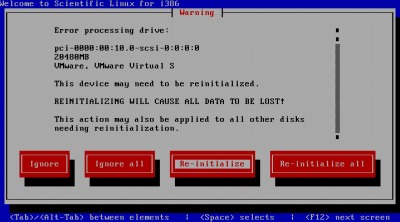
初めて使うハードディスクという扱いになるので、Re-initialoze (またはRe-initialize all) を選択する。
タイムゾーンの選択
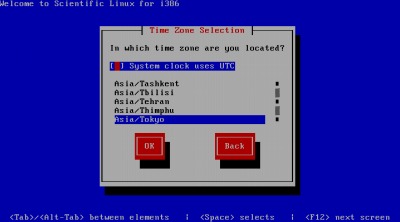
System clocks uses UTC の選択を解除して、Asia/Tokyo を選択する。
パスワードの設定
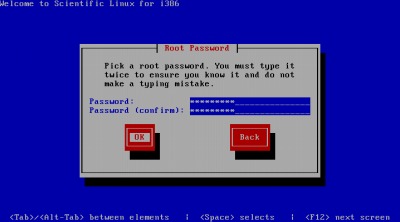
パスワードを設定する。
インストール先の選択
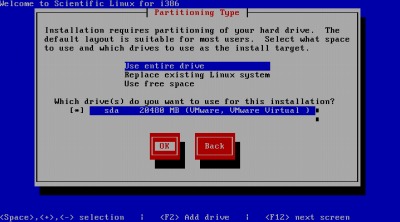
Use entire drive を選択して、対象ハードディスクにチェックをつけ、OK を選択する。
Use entire drive がディスク全体、Replace existing Linux system が既存のLinux パーティション、Use free space は空き領域にインストールする。
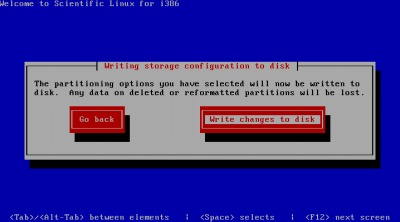
変更をディスクに書きこんでよければ Write changes to disk を選択する。
ネットワークインターフェースの選択
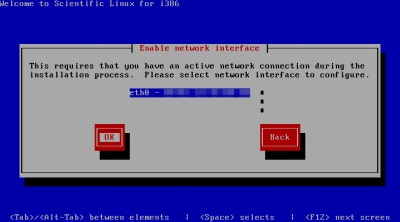
ネットワークインターフェースを選択してOK 。
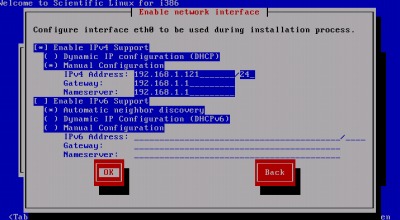
ここではIPv6 未使用で、IPv4 をマニュアル設定。 IP アドレス192.168.1.121/24 Gateway 192.168.1.1 、 Nameserver 192.168.1.1 とした。
インストールプロセスの開始
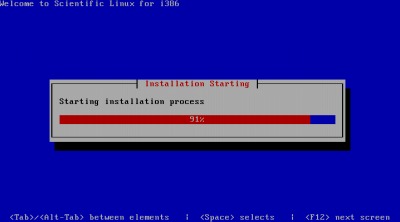
インストールプロセスが開始されるので、暫く待つ。
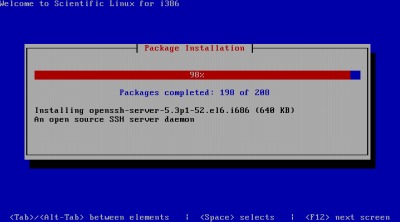
パッケージのインストールが完了するまで暫く待つ。
再起動
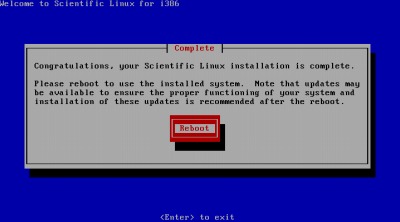
インストールが完了したらReboot で再起動する。
動作確認
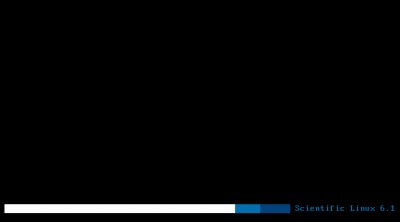
起動中。
yum update
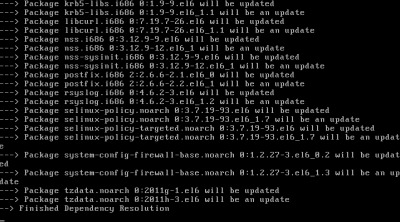
yum upgrade を行ってみる。
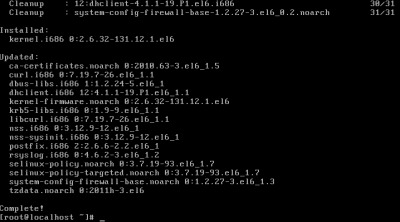
完了した。
再起動
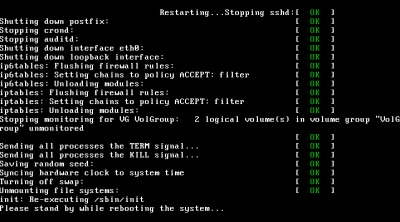
再起動しておこう。
# やっぱりLVM なんだねぇ…
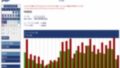
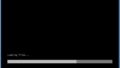
コメント