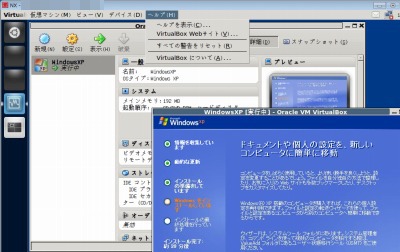
さて、当初目論んだVMware Server2 のかわりにVirtualBox を使うというそれは、ある程度達成できそうだ。その過程で「テキストブラウザ」、「Xvnc」、「FreeNX」、「Xming」などに寄り道した。でも、総合的に考えると寄り道よりは迷走が正しいような・・。
スポンサードリンク
Oracle VM VirtualBox
インストール
インストールについては、以前の記事「Ubuntu Server 10.04 LTS にVirtualBox4 をインストールする」を参照していただきたい。
Extension Pack
VirtualBox 3.xで使っていたVRDPはライセンスの関係でExtension Packになったので いつものように本体だけをアップデートするとリモートデスクトップが使えない。 VirtualBox 4.0 Oracle VM VirtualBox Extension Packをインストールする必要がある。(「計算機のメモ CentOS5上のVirtualBox 3.x→VirtualBox 4.0でVRDPを使うには」より引用)
インストール
wget http://download.virtualbox.org/virtualbox/4.0.2/Oracle_VM_VirtualBox_Extension_Pack-4.0.2-69518.vbox-extpack
sudo VBoxManage extpack install Oracle_VM_VirtualBox_Extension_Pack-4.0.2-69518.vbox-extpack(「UbuntuにVirtualBox4をインストールしてvrdpでつなぐまでのメモ ([email protected])」より引用)
※その他のバージョンについては「VirtualBox Downloads」や「http://download.virtualbox.org/virtualbox/」から必要なものを選択する
運用
仮想マシン作成
仮想マシン作成は難しいことは特にない。
「[VirtualBox] 仮想マシンの作成例 « SEECK.JP サポート」が参考になる。
ポート設定
VRDPについて
windowsでVRDPを有効にしてゲストOSを起動した場合、デフォルトで 3389となるが、ホストOSがWindowsの場合、 すでにホスト自身がRDPをデフォルト3389で使用している可能性があるため、変更する必要がある。 また、ゲストOSごとにポートを設定する必要がある。
# VRDP接続を有効にする
C:\Program Files\Sun\VirtualBox>VBoxManage.exe modifyvm “WinXP” –vrdp on# VRDPのポートを変更する
C:\Program Files\Sun\VirtualBox>VBoxManage.exe modifyvm “winXP” –vrdpport 33890ホストOSから実行する場合 「ファイル名を指定して実行する」の例。
mstsc /v 127.0.0.1:33890
仮想マシン起動
$ VBoxVRDP -startvm "WindowsXP" Oracle VM VirtualBox Headless Interface 4.1.10 (C) 2008-2012 Oracle Corporation All rights reserved. XOpenDisplay() failed VRDE server is listening on port 3389.
上記例の場合、Windows 機から「リモートデスクトップ接続」で「xxx.xxx.xxx.xxx:3389」で接続できる。
コマンドライン操作については、「VirtualBox コマンドラインで管理する – 禿散らかしてごめんなさい」が詳しい。
仮想マシン終了
仮想マシンを操作して終了すれば良い。
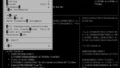
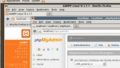
コメント