WindowsMe のセットアップ手順を図解する。なお、ここで図解する手順は最も単純なもので、FDISK を使ったパーティション設定などは含まれていない。
セットアッププログラムの起動
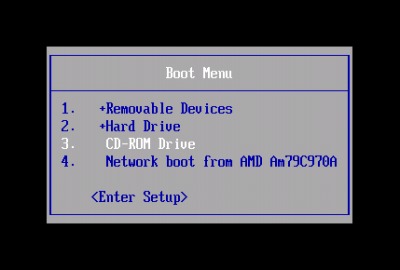
WindowsMe のCD-ROM をドライブにセットし、CD-ROM から起動する。
スポンサードリンク
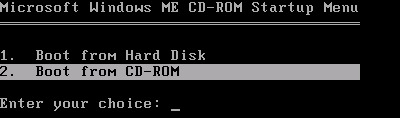
2.Boot from CD-ROM を選択して、Enter を押す。
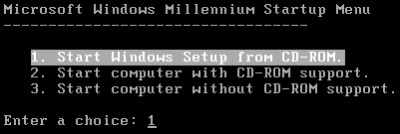
1.Start Windows Setup from CD-ROM. を選択してEnter を押す。
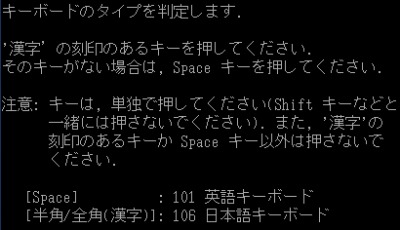
[半角/全角(漢字)]キーを押す。
VMware Server2 で物理的なCD-ROM を利用している場合
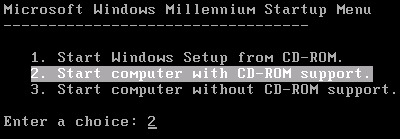
Start computer with CD-ROM support. を選択しても以下のようになる。
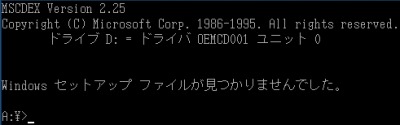
CD-ROM から起動する場合、FD エミュレートからCD-ROM を認識させていたように記憶している。その辺が上手く動作しないようだ。pc.casey.jp » ImgBurn ディスクからイメージを作成する の手順でiso 化して、pc.casey.jp » [VMware] 光学ドライブ、HDD追加、肥大化対処など でVMware Remote Console からマウントすると上手くいった。
セットアップ1
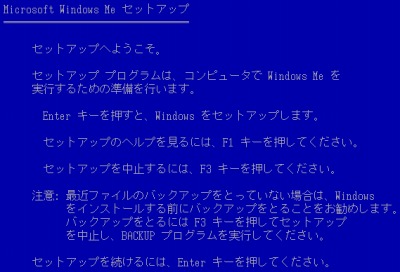
Enterを押す。
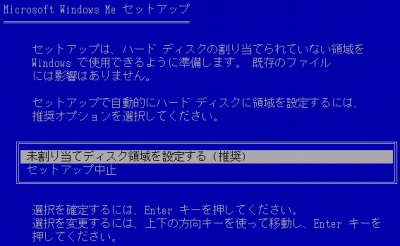
Enterを押す。
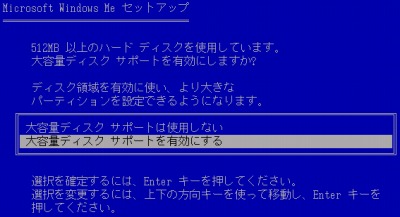
大容量ディスクサポートを有効にしてEnterを押す。
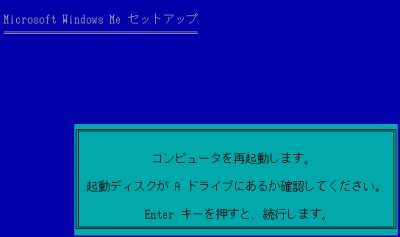
再起動させ、再度CD-ROM から起動する。
セットアップ2
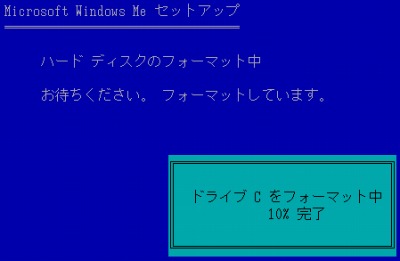
自動的にフォーマットが開始される。

Enterを押す。
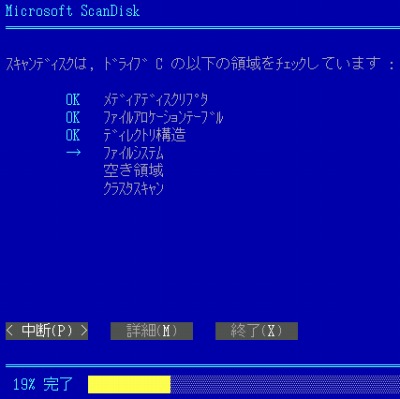
スキャンディスクが完了するまで待つ。

セットアップ3
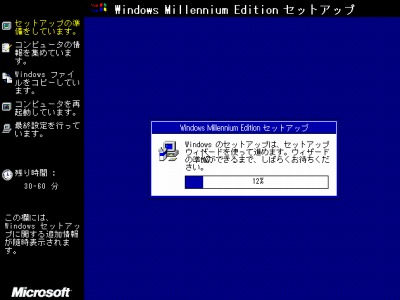
WindowsMe のセットアッププログラムが読み込まれるまで待つ。
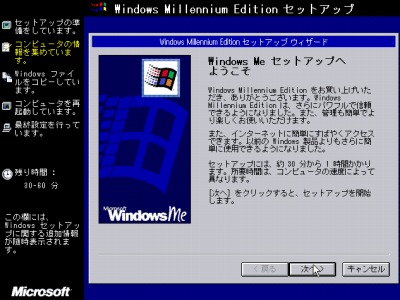
次へをクリックする。
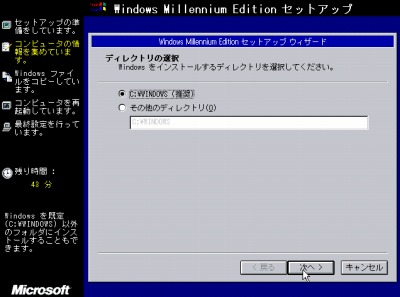
次へをクリックする。(ここでは標準インストール先の C:\WINDOWS を使う)
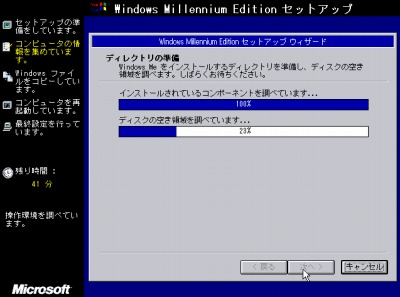
完了するまで待つ。
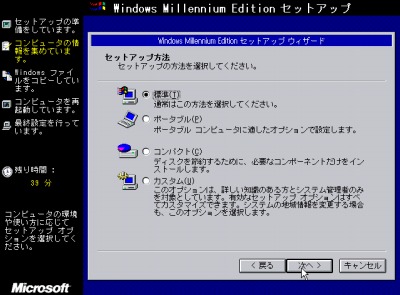
次へをクリックする。(ここでは標準を選択した)
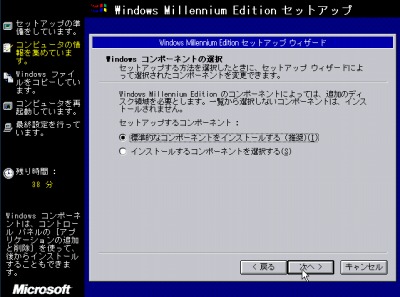
次へをクリックする。(ここでは標準的なコンポーネントをインストールするを選択した)
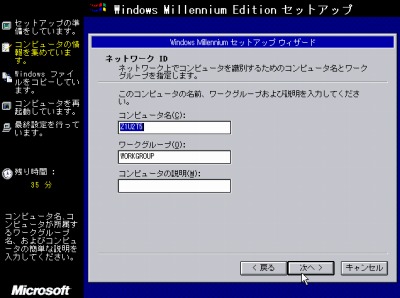
次へをクリックする。

次へをクリックする。(ここでは日本を選択した)
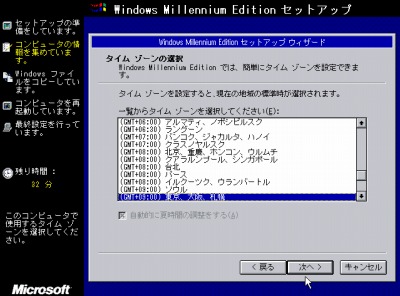
次へをクリックする。(ここでは日本のタイムゾーンを選択した)
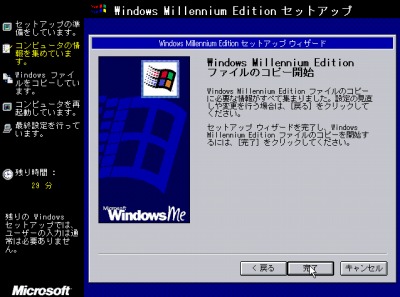
完了をクリックするとコピーが開始される。
セットアップ4
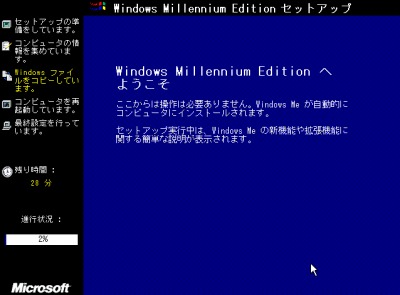
暫く待つ。
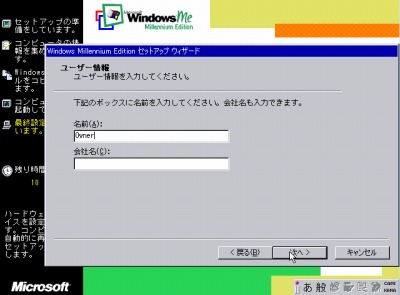
名前を入力して次へをクリックする。(アルファベットにしておいたほうが良い)
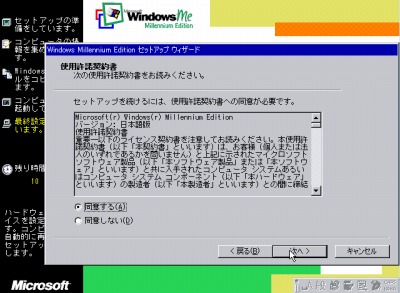
同意したら次へをクリックする。
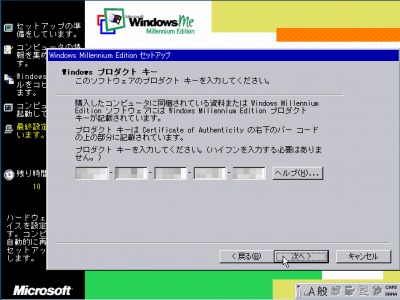
WindowsMe のプロダクトキーを入力して次へをクリックする。
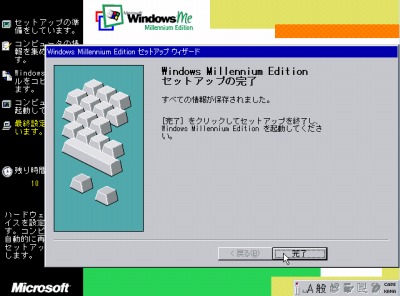
完了をクリックする。
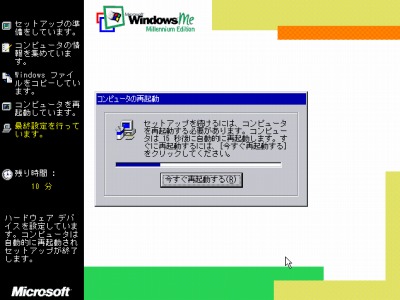
暫く待つか、今すぐ再起動するをクリックする。
セットアップ5
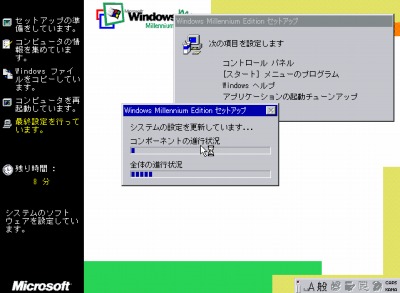
暫く待つ。
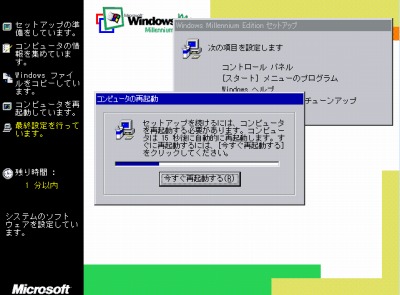
暫く待つか、今すぐ再起動するをクリックする。
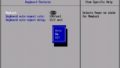
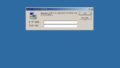
コメント