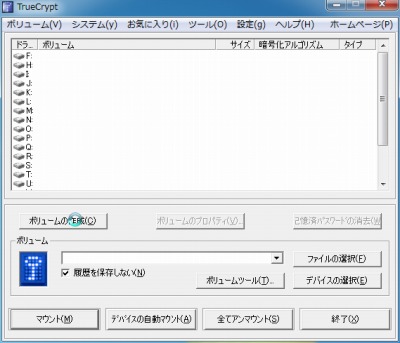
手軽で高度な暗号化ボリュームを作成するTrueCrypt に、2重パスワードを設定した隠しボリュームを作成する。
→ pc.casey.jp » TrueCrypt – 暗号化仮想ドライブ
作成するイメージファイルは1つで、ダミーパスワードで表示される領域が外殻ボリューム、本パスワードで表示される領域が隠しボリュームとなる。サイズは外殻ボリューム>隠しボリュームとなる。
スポンサードリンク
ボリューム作成
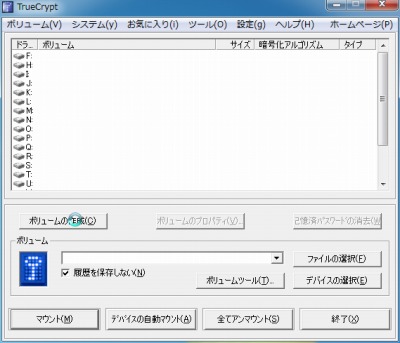
TrueCrypt を起動し、ボリュームの作成をクリックする。
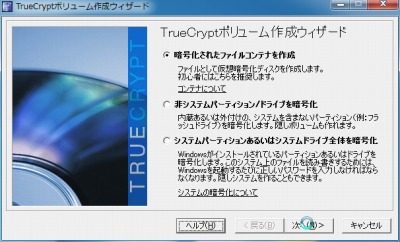
「暗号化されたファイルコンテナを作成」を選択して「次へ」。

「TrueCrypt 隠しボリューム」を選択して「次へ」。

「通常モード」を選択して「次へ」。

作成するイメージファイルを指定する。
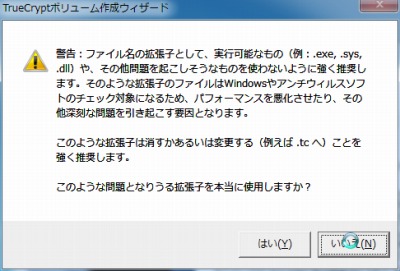
exe などはやめたほうが良いとのことだが、特に指定はなく好みの拡張子を設定できる。img でも何でも良いらしい。

ということで、慎重にファイルを指定して「次へ」。
外殻ボリューム

「次へ」。

暗号化アルゴリズムを選択する。

外殻ボリュームのサイズを指定する。
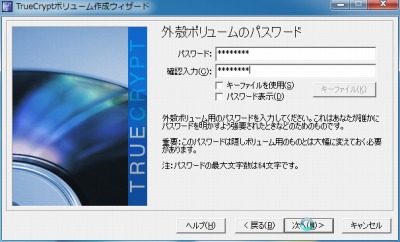
外殻ボリュームのパスワードを指定する。

外殻ボリュームをフォーマットする。

「次へ」。
隠しボリューム

「次へ」。

隠しボリュームの暗号化アルゴリズムを選択する。

隠しボリュームのサイズを指定する。
※このテストでは外殻ボリュームを50MB としたので、隠しボリュームは49.29MB 以下にする
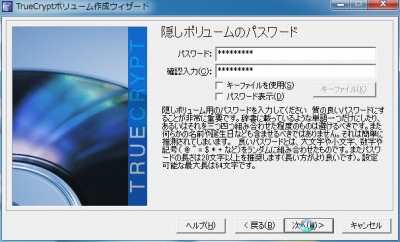
隠しボリュームのパスワードを指定する。
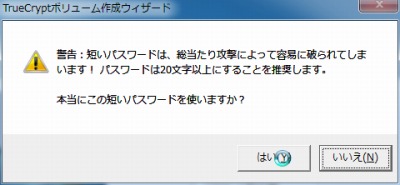
パスワードが短いと総当りで危険にさらされると表示された。20文字以上が推奨らしい。長い・・。

隠しボリュームをフォーマットする。
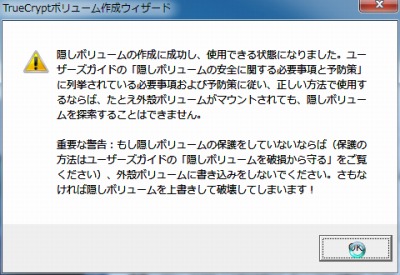
隠しボリュームに関する安全のためのアドバイスが表示される。OK をクリックして閉じ、あとで確認しておく。

隠しボリュームの作成が完了した。
→ 次回、作成したボリュームをマウントして本パスワードとダミーパスワードで外殻ボリュームと隠しボリュームが正しく切り替わるか確かめる

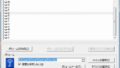
コメント