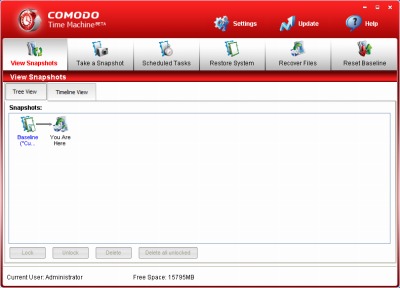
Comodo Time Machine を試用する。
※インストールについては前の記事「pc.casey.jp » スナップショットソフト – Comodo Time Machine 1」に記載
スポンサードリンク
スナップショットを作成
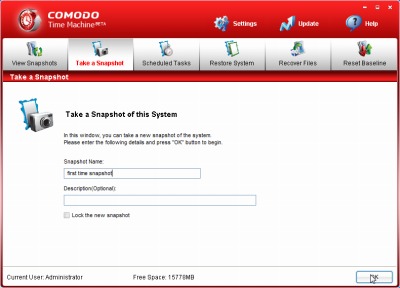
Take a Snapshot をクリックするとスナップショットを作成できる。
必須項目は名前で、OK をクリックすればスナップショットが作成できる。
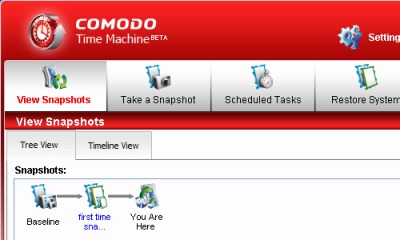
スナップショットが作成された。
スナップショットをマウント
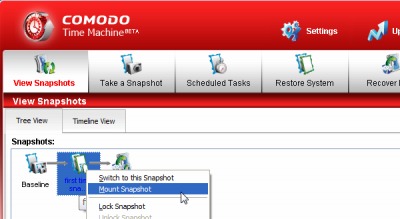
選択したスナップショットを右クリックしてMount Snapshot をクリックするとマウントできる。
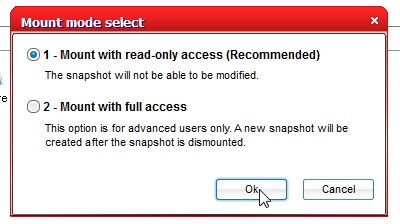
マウントでは読み込みのみかフルアクセスかを選択できる。
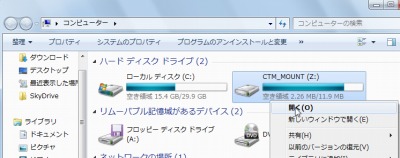
Z ドライブにマウントされた。

合計容量が12M 程度になっていることが気になる。
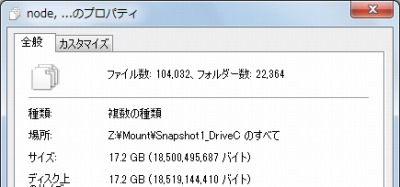
マウントしたファイルの合計容量は17G となった。
スナップショットをアンマウント
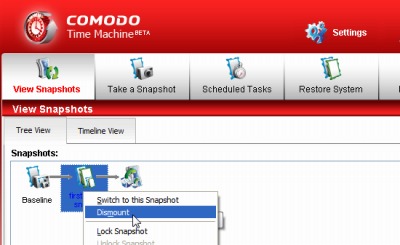
スナップショットを選択して右クリック、Dismount をクリックするとアンマウントできる。
スナップショットに戻す
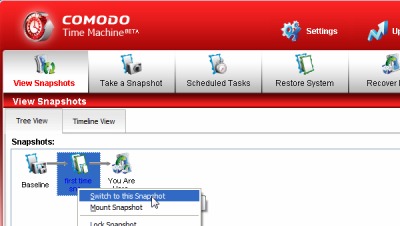
スナップショットを選択して右クリック、Switch to this Snapshot をクリックする。
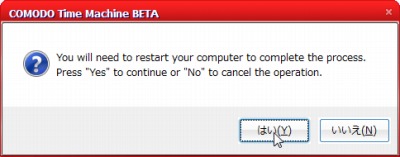
再起動を促されるので、「はい」をクリックする。
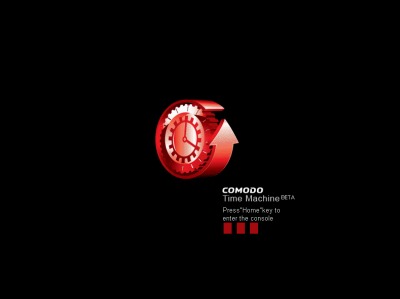
BIOS の起動後、Windows の起動前に表示されるようになった上図の画面。
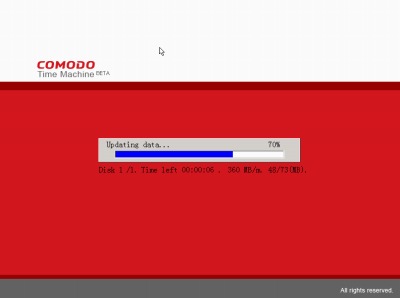
今回はWindows の起動画面へ遷移せず、選択したスナップショットに戻すための処理が動作し、その後スナップショット時のWinodws が起動する。
動作確認
復元前
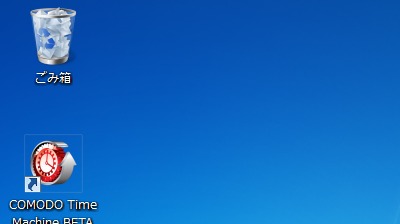
復元後
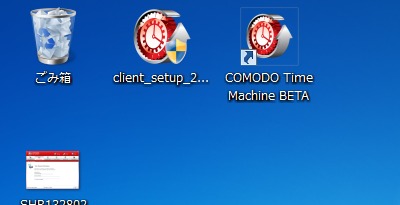
Tree View
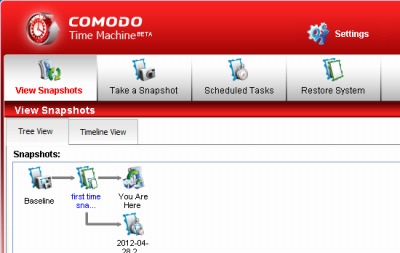
スナップショットのTree View でもわかりやすく表示されている。
スナップショットの削除
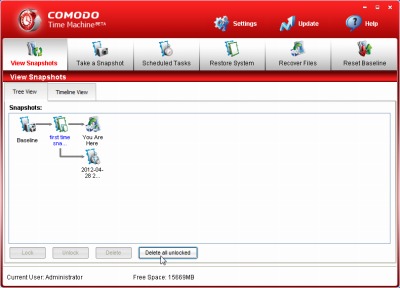
スナップショットが溜まってきたら、Delete unlocked をクリックすると、ロックされていないスナップショットが削除することができる。
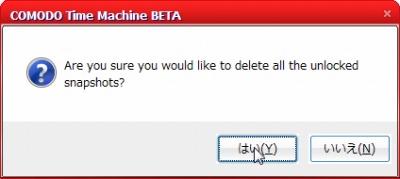
確認が表示されるので削除する場合は「はい」をクリックする。
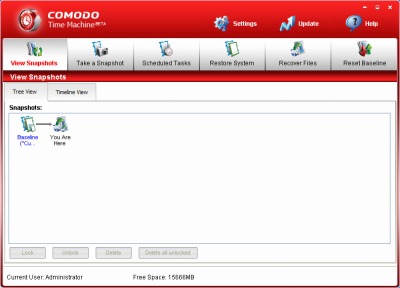
ロックされていないスナップショットが削除され、綺麗な状態になった。
アンインストール
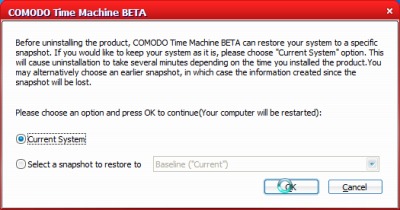
次のような気になる記載もあったので試した。
アンインストール時にMBR が壊れて、Windows が起動できなくなる
(「Comodo Time Machine – k本的に無料ソフト・フリーソフト」より引用)
アンインストールする際には、現在のシステムなのか、それともスナップショット時のものなのかを選択する(たぶん)画面が表示される親切設計。
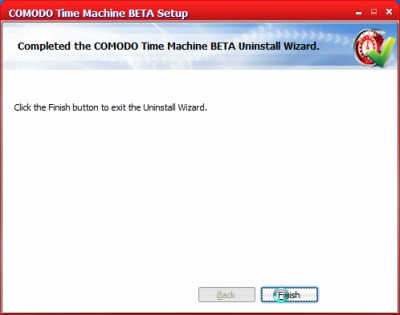
(スナップショット時に戻され(たぶん))アンインストールが完了したらFinish をクリックする。
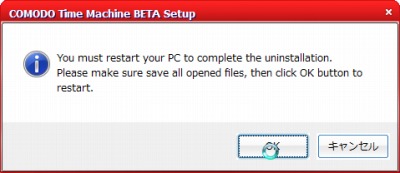
再起動が促されるのでOK をクリックして再起動する。
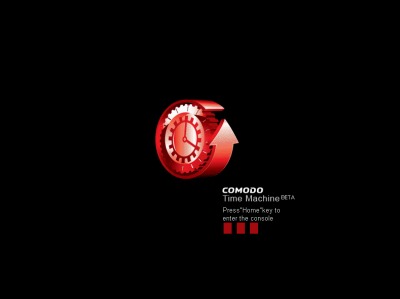
このあと起動すると、上図の画面が相変わらず表示されるが、再度再起動を行うと消えた。おそらく削除後の起動時に削除が実行されたのだと思う。
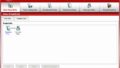
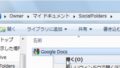
コメント