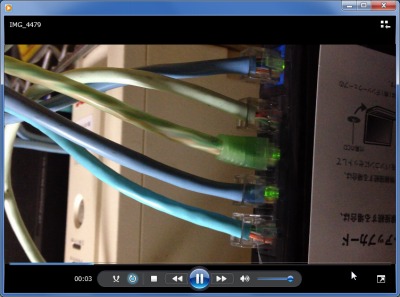
iPhone で撮影した写真や動画はパソコンで表示しようとすると上下反転してしまうことがある。
写真の場合は比較的簡単に処理できるしツールも豊富だが、動画の場合はどうしたものか調べてみると、「Avidemux」というソフトウェアを見つけた。
スポンサードリンク
準備
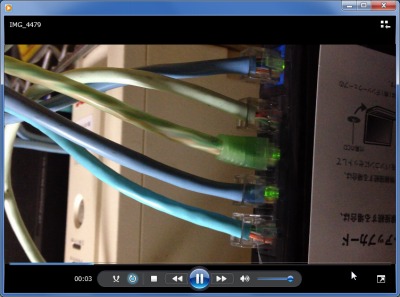
iPhone で撮影した上下反転した動画の例。これを直したいというわけ。まずは、ソフトを「多形式に対応した動画編集ソフト – Avidemux » ぽーたぶるっ!」を参考に準備する。
※予めWindowsMediaPlayer などでMOV ファイルが再生できるくらいの状態にはしておいたほうが良いと思われる(標準環境では再生できなかったような気がしたので)
上下反転・形式変換(MPG)
動画の読み込み
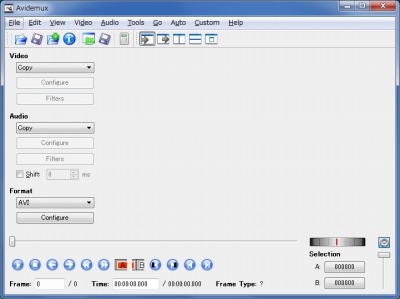
というわけでソフトウェアを起動して-
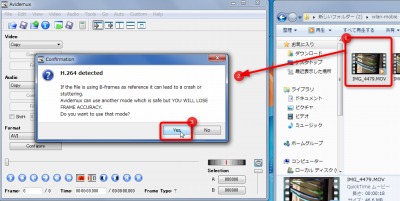
動画を放り込む。
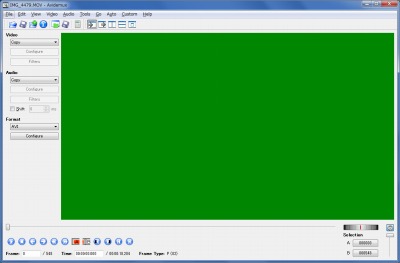
放り込んだら真っ青ならぬ”真っ緑”になっているが、再生すると再生可能なので、これはこれで良いらしい。
形式選択
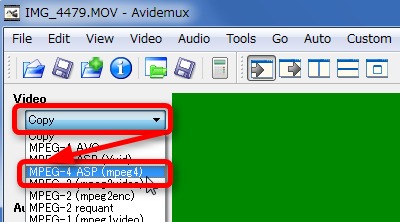
Copy で作業できると無劣化になりそうだけれど、フィルタを使った作業をするにはCopy ではダメらしい。ここでは適当に「MPEG-4 ASP (mpeg4)」にした。
フィルタ設定
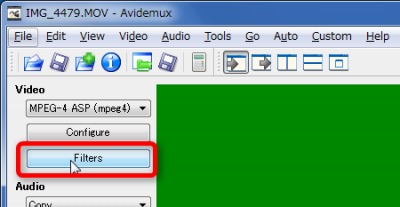
Filters をクリックする。
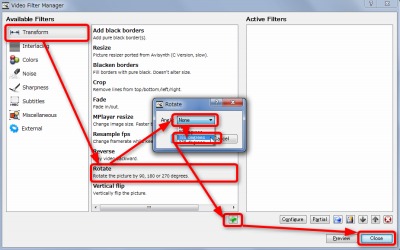
フィルタを追加したり順序を設定する画面が表示されるので、図のように、Filter「Rotate」(回転)を選択し、180度回転する用に設定、追加する。
※(縦に撮影したとか)動画によっては90 度
動画の書き出し
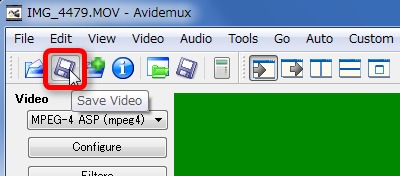
あとはSave Video で保存するだけ。
# ファイル名くらい自動的に設定してくれないかな
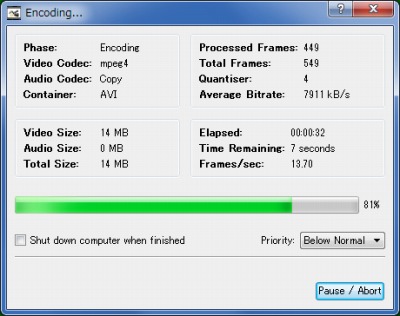
エンコード中。思いの外、処理速度は速いと感じた。
動作確認
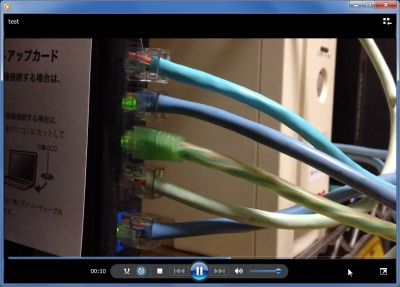
再生してみる。
おぉ!上下反転していた動画が直った。
ファイルサイズ
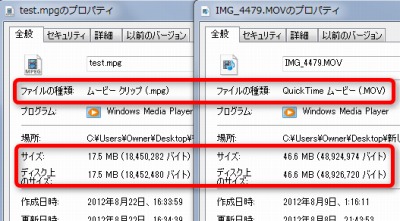
ファイルは扱いにくいMOV からMPG になった。
ファイルサイズは47MB から17MB 程度になった。
今回は上下反転と形式変換だけなので、フルHDのまま(のはず)。
サイズ変更・圧縮・形式変換(MP4)
フィルタ設定
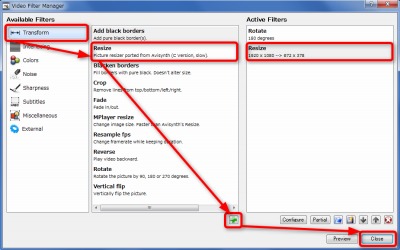
パソコンの中だけで再生するとかiPhone の容量を節約したいだとかメッセンジャーなどのSNS で送信したいだとか、様々な理由によってサイズを変更したいことがある。そんな時はフィルタ「ReSize」を追加して任意のサイズを指定してやれば良い。ここではついでにMP4 にしてみる。作業手順はこれまでと同じ。
動作確認
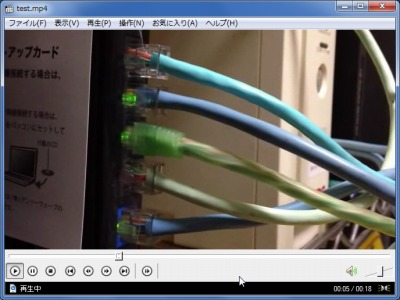
正しく再生できた。

ファイルサイズはフロッピーディスクに収まりそうな1.47MB!動画が短いということもあるけれど、元々はフルHD で47MB あったのだから、脅威の圧縮だ。

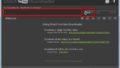
コメント