
LinkStation (HD-HLANシリーズ)のファームウェアアップデート手順を図解する。なお、ハードディスクを交換する場合も同じ手順。(参考: pc.casey.jp » HD-LAN(Ver.3.01) HDD交換)なお、お約束ですが”真似しないでくださいね”。
ただ、HD-LANの場合はイメージを作ってバックアップしておかないと、最新ファームウェアが取得できないから死亡してしまうことを考えれば、こちらは何度でもやり直しができる。ハックが流行りだしたのが、このHD-HLANからだという記事を見つけたが、たしかにそれまでの物と比べると簡単でやりやすい。
※HD-LAN(Ver.3.01) HDD交換 では死亡しないように本来あったHDDに手を加えず、さらにイメージを作ってバックアップした上で作業している。
ダウンロード
まず、以下より最新版のファームウェアを取得する。
ドライバーダウンロード HD-HLANシリーズ | BUFFALO バッファロー
必須はファームウェアアップデータ。ファームウェアはV1系とV2系があり互換性がない。(V2が新しいわけではなくハードウェア等の構造が異なる。)また、IPアドレスが不明な場合や、IPアドレスを設定する必要がある場合は「IP設定ユーティリティ」もダウンロードしておく。
スポンサードリンク
概要
- 分解してハードディスク交換
- ファームウェアアップデートを実行して、ハードディスクにファームウェアをインストール
- IPアドレスの設定を行う
- WEBから確認する
IPアドレスを設定する手順
※必要があれば実行する

ファームウェアアップデートプログラムを実行する。

ファイアウォールがLinkStationを検索することを阻害する場合があるという警告が出る。
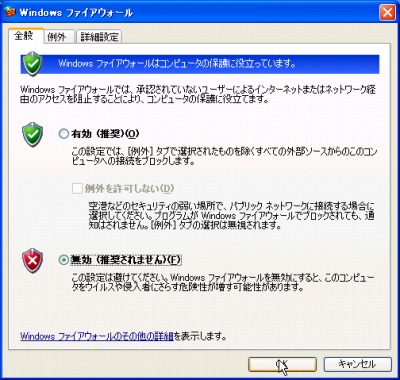
見つからない場合はセキュリティー設定をチェックするなどする。
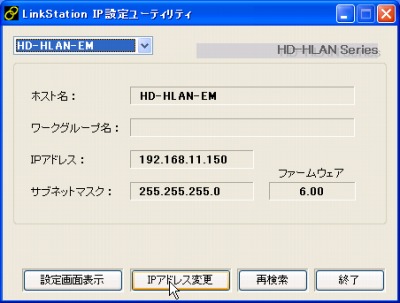
HD-HLAN-EM は特別な LinkStation の名前で、LinkStationがEMモードになっていることを示している。EMモードとはエマージェンシーモード(復旧モード)だろう。正常に動作していない場合に表示される。ハードディスク交換を例にしているため、EMモードになっている。
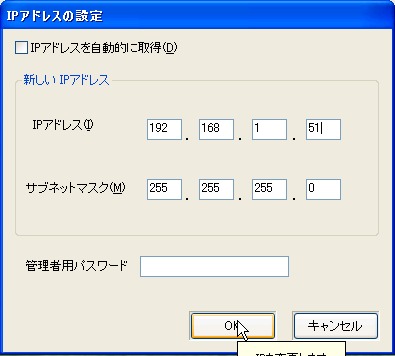
IPアドレスの変更が必要な場合はここで設定しておく。
ファームウェアアップデート
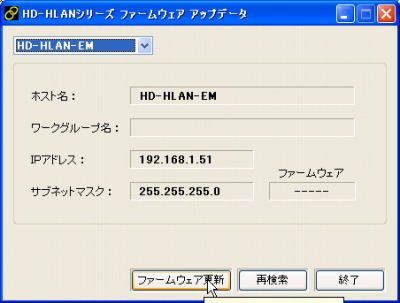
対象のLinkStationを見つけることができたら、ファームウェア更新をクリックする。この例で、ファームウェアが—–となり、正しいバージョンが表示されていないのはハードディスクを交換したため。

パスワードを入力するなと言われるから、そのようにする。
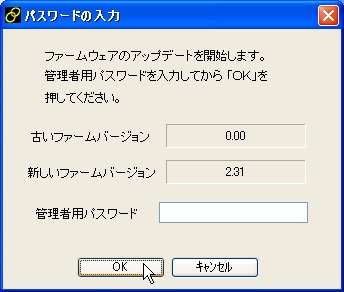
パスワードを入力せずにOKをクリックする。
IPアドレスの再設定
※IPアドレスが変わってしまう場合は再設定する。

ハードディスクを交換した場合は、IPアドレス設定を行う。
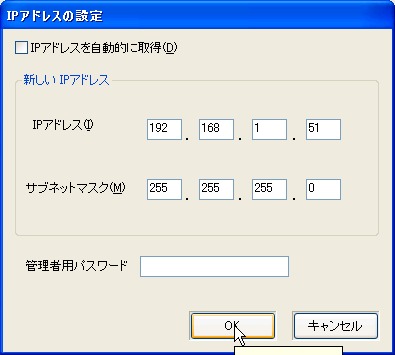
OKをクリックし、LinkStationにアクセス出来れば完了。
確認
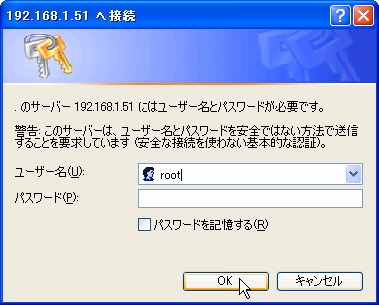
ユーザ名root、パスワードなしでログインする。
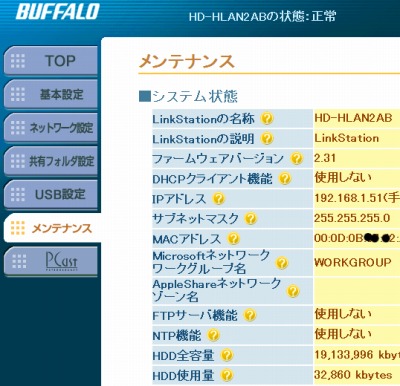
表示できた。この例では250Gのハードディスクを20Gのテスト用ハードディスクに交換してみた。


コメント