pc.casey.jp » HandBrake – DVDを簡単に動画ファイルに変換(1) では、基本的な変換を行った。
今度はアニメーションではなく、洋画の場合を考えてみる。この場合は「字幕」や「音声言語」の選択を行う手順が必要になる。
使い方(設定例)
Picture
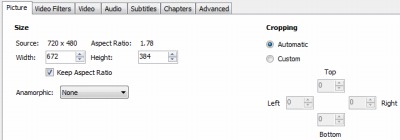
ここでは672×384を選択した。
スポンサードリンク
Video Filters
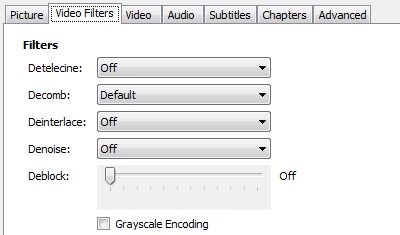
Audio
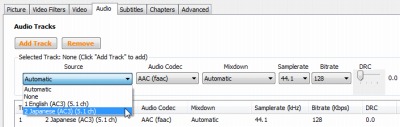
音声の設定。Automaticになっていると希望する言語でない場合があるから、任意の言語を選択しておく。
Video
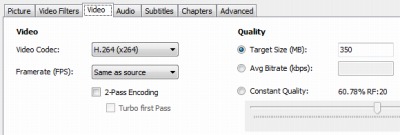
出力されるサイズを指定できる。ここではサイズを350(MB)程度に収まるように指定した。
Subtitles
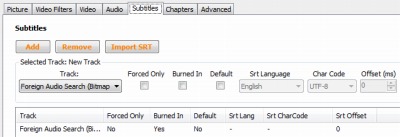
便利な使い方
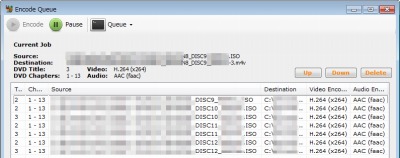
ソースファイルを開き処理内容を追加(Add Queue)する。処理中に別のソースファイルを開くことができ、次のソースファイルの処理内容をどんどん追加しておくことができる。以下の作業後の挙動と組み合わせておくと便利に使える。
※ここではソースファイルにisoファイルを使っている。
その他の設定
初期フォルダと終了後の挙動を設定
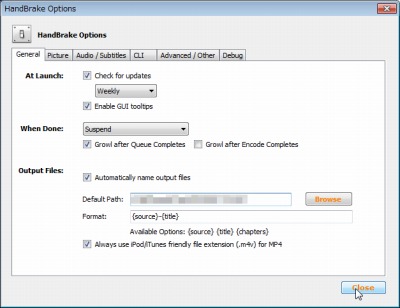
Default Path を設定しておかないと毎度警告が出て面倒だ。設定していない状態でファイル名だけ指定して変換を実行した場合は「C:\Users\[ユーザ名]\AppData\Local\VirtualStore\Program Files\Handbrake」(Windows7の場合)に保存される。
When Done は終了後の挙動を設定する。スタンバイやシャットダウンなどがある。タイミングとして「Growl after Queue Completes」(キューの処理が完了したら)と、「Growl after Encode Completes」(エンコードが完了したら)が選択できる。おそらくEncodeの方は現在の処理が終わったらという意味でQueue は予約した処理すべてが完了したらという意味だと思われる。
日本語を自動選択させる
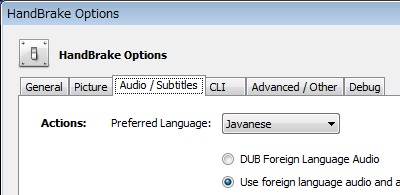
(おそらく)ここで設定した言語を優先して「音声」等が選択される。
※スクリーンショットは「Javanse」になっているが、正しくは「Japanese」を選択する。
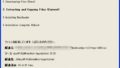
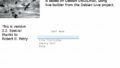
コメント