Xen上にCentOSをコマンドラインからインストールでも似通った記事を書いたが、少し違うところもあるので書く。
※通常のグラフィカルなインストールは CentOS 5.5 Final インストール手順(図解) を参照。
ダウンロード
※最小のものでOK
www.centos.org – The Community ENTerprise Operating System
インストール
テキストモードのインストーラーを起動
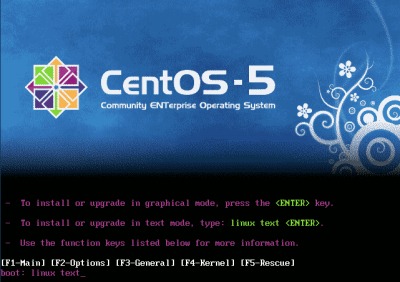
linux text と入力し、Enter を押す。
スポンサードリンク
言語選択
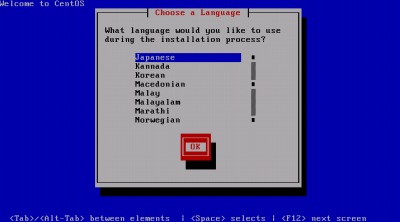
Japanese を選択する。
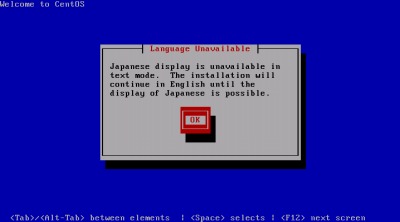
OK を選択する。
キーボードの選択
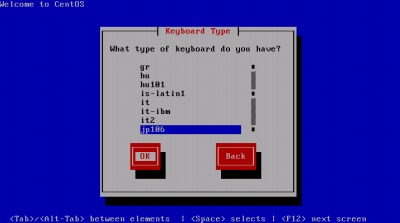
日本語キーボードを選択する。
ソース選択
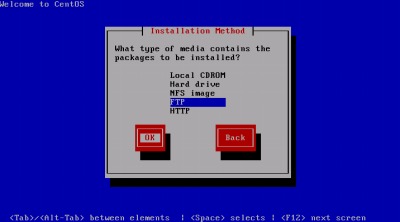
FTP を選択する。
ネットワーク設定
ここではStatic 設定を行う。また、IPv6 は使用しない。
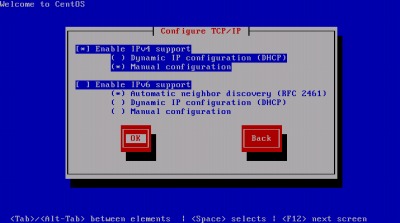
IPv4 のみ有効にし、Manual configuration を選択する
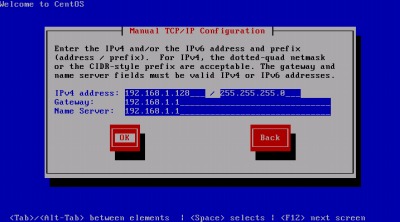
IPアドレス192.168.1.128/ ネットマスク255.255.255.0/ Gateway192.168.1.1/ NameServer192.168.1.1 とした。
FTP サーバー選択
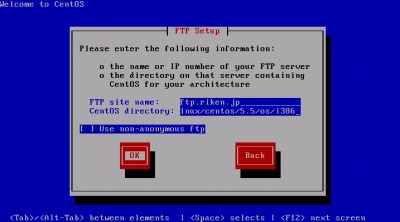
ftp.riken.jp からダウンロードすることとした。 ディレクトリは Linux/centos/5.5/os/i386 。
VNC 利用選択
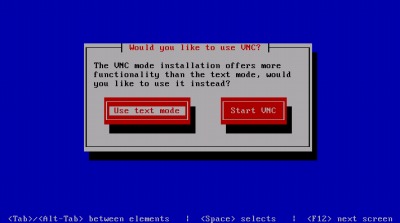
VNC は利用しない。
日本語不可の受諾
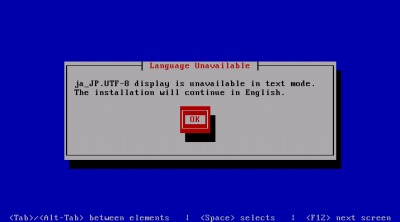
インスール設定の開始
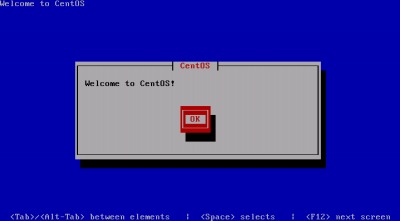
OK を選択する。
インストール先の設定
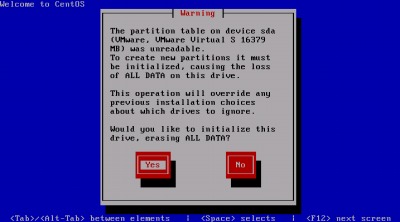
ハードディスク上のデータに関する注意を読み、問題なければYes を選択する。
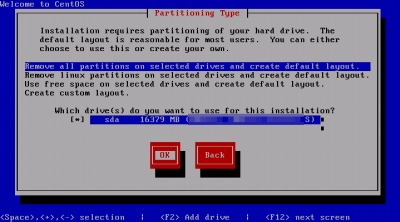
インスール先とインストール方法を選択してOK を選択する。
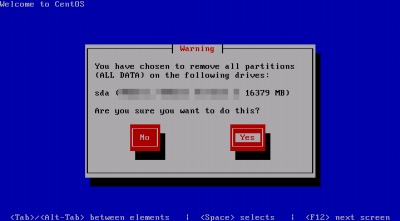
選択したディスクが正しいか確認してYes を選択する。
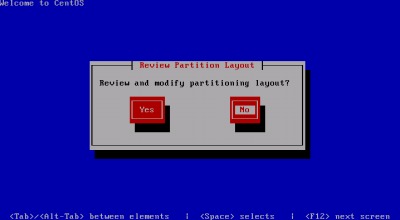
レイアウト確認はしないのでNo を選択する。
ネットワーク設定
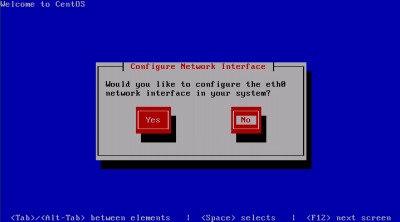
ネットワークに関する設定は既に完了しているのでNo を選択する。
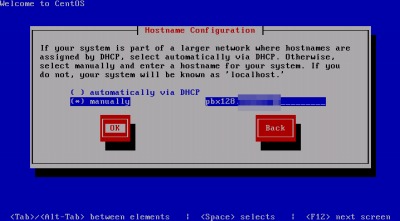
ホスト名を設定する。
タイムゾーンの設定
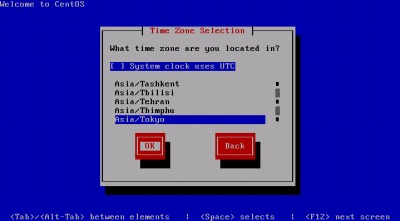
タイムゾーンを選択する。
パスワードの設定
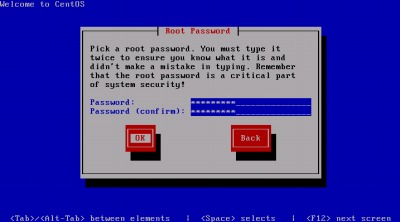
root パスワードを設定する。
パッケージの選択
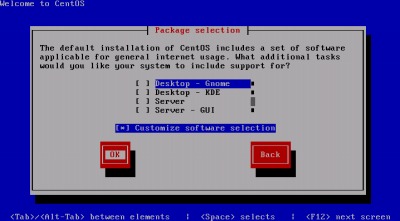
パッケージを選択する。
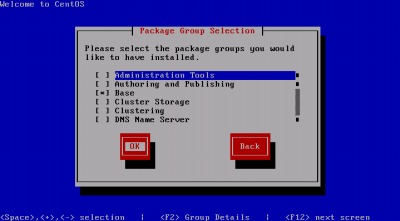
必要があれば詳しくパッケージを選択する。
インストール
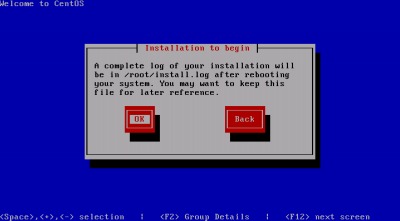
OK を選択するとインストールが開始される。
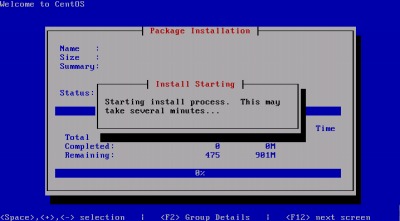
インストール中。しばらく時間がかかる。
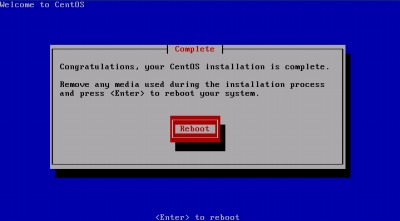
インストールの完了。 Reboot を選択するとシステムが再起動する。
初回起動
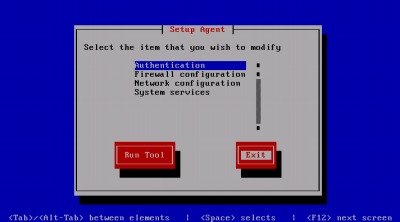
必要なければタイムアウトするまで放置するかExit を選択する。
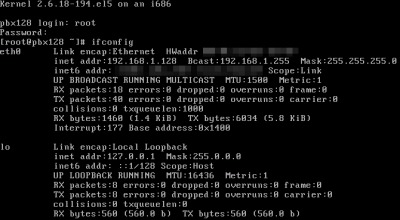
ユーザ名root と設定したパスワードでログインする。
初期設定などを行う。


コメント