海外サーバーBluehost に申し込む
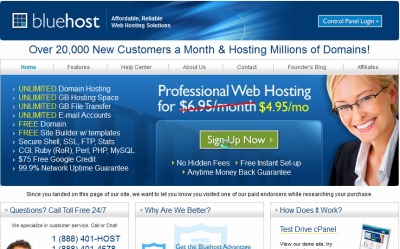
Web hosting provider – Bluehost.com にアクセスし、「SignUpNow」 をクリックする。
スポンサードリンク
空きドメインを取得する
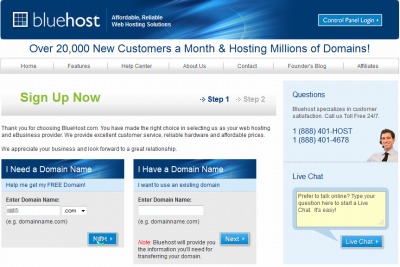
I Need a Domain Name はドメイン付きの新規申込、I Have Domain Name は引越し・持ち込みらしい。
ここではI Need a Domain Name に適当なドメインを入力して取得する。これは無料でついてくるドメインで、海外サーバーとの契約ではよくあるパターン。
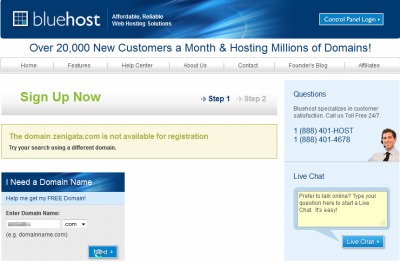
もし、上の画像のようになったら取得できないドメインだから、他のドメインを試す。
契約情報を入力する
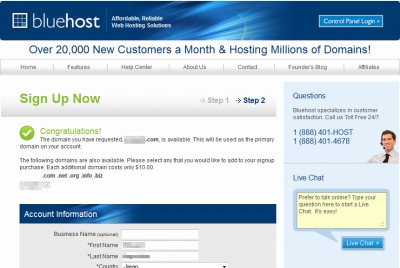
上の画像のようになったら空きドメインなので取得できた。契約に必要な情報を入力する。
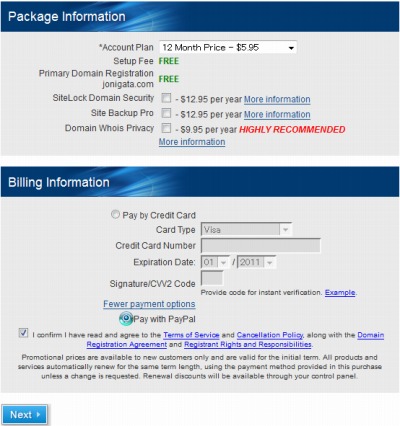
契約期間はデフォルトで2年になっている。長期契約のほうが月額がお得。好みの契約期間を選択する。その他不必要なオプションがあればチェックを外しておく。Domain Whois Privacy (個人情報を公開しないでBluehost の情報を代理公開してくれる)はチェックしておいたほうがいいかな。
支払い方法を選択する。デフォルトではクレジットカード。ここではPayPal を選択した。
支払い
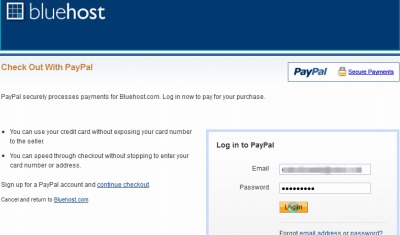
支払いを行うために、PayPal にログインする。
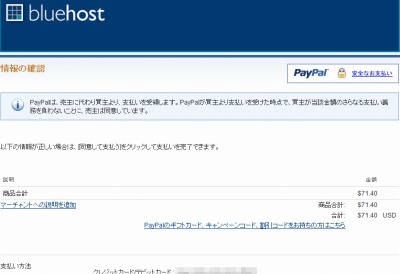
支払い内容を確認して支払う。
パスワードの設定
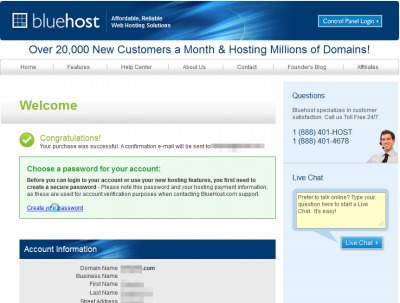
支払いが完了するとBluehost に戻ってくる。パスワードの設定を行っておく。
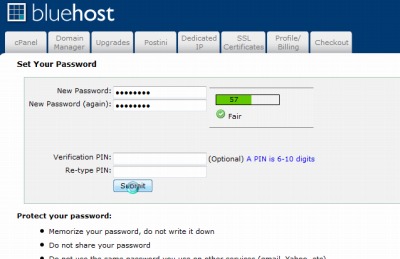
ここで設定できるパスワードは随分セキュリティーの高いものを要求してくるので、LastPass などを利用しておくと便利。
メールが届いている
ここまでを完了すると2通のメールが届いていた。
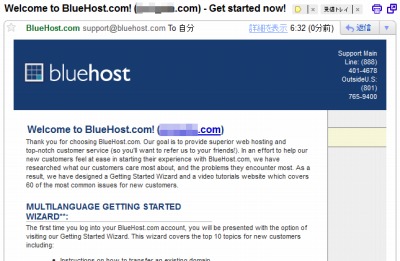
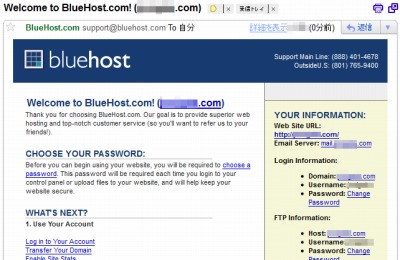
ログイン
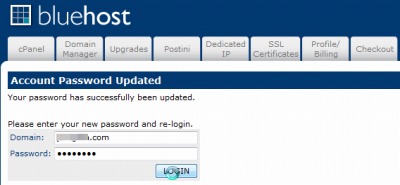
Bluehost のトップページかメールに記載されたアドレスなどから、ドメイン名と先ほど設定したパスワードでログインする。
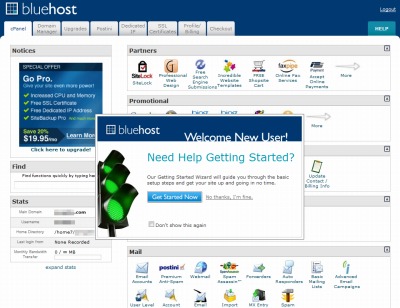
ログインできた。この画面はcPanel というもので、海外サーバーの多くが採用しているサーバー設定ツール。
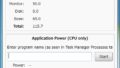
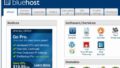
コメント