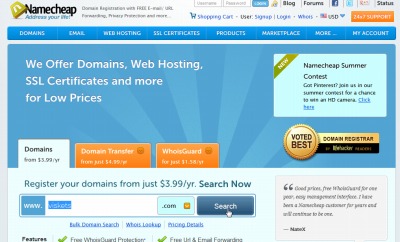
国内でドメインを取得するならVALUE DOMAIN かなーと思っているのだが、同様に海外であればGoDaddy などを利用している。
最近では日本国内でも同様の販売手法が多くなってきているが、初年度がお得な金額になっていて、2年目以降が正規料金(= 取得時よりも割高)になる仕組みだ。
ところで、ドメインを取得するには個人情報を公開する必要がある。法人などであれば問題なのだが、やはり個人の情報は公開したくないものだ。そこで、個人情報を各社の情報を「代理公開」するサービスや「匿名ドメイン」(プライバシーオプション)にするサービスを提供している。
そういうわけで、単にドメインだけが安いだけでなく、プライバシー対策も可能かどうかや次年度以降の金額も、ドメイン取得を行う会社(=レジストラ)を選択する重要な要素になる。
スポンサードリンク
そんな時、「独自ドメインが安い海外のサイト「Namecheap」でドメインを取得してみた かめめねっと」という記事を見つけたので、「Namecheap.com」でドメインを取得してみることにした。
# 見れば見るほどシステムからナニからGoDaddy そっくり。GoDaddy の関連会社なのだろうか。
ドメイン検索
ドメイン検索
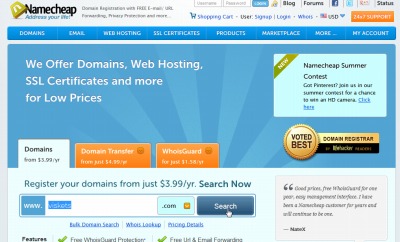
まずは「Namecheap.com」にアクセスし、取得したいドメインが空いているかどうかを検索。
カートに追加
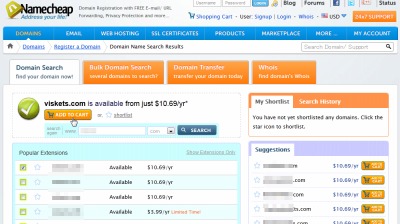
空いているドメインが見つかったらADD CART ボタンでカートに追加する。
クーポンコード
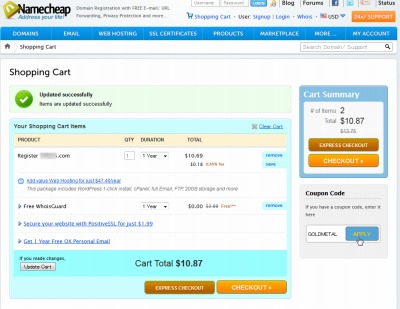
これから決済に入っていくわけだけれど、ちょっと待って欲しい。
日本国内ではあまりメジャーではないかもしれないが、海外では交渉やクーポンコードによって割引して購入できることが多い(上の画像の右中央がクーポンコードを入力するところ)。
クーポンコードを探す
検索エンジンなどで探せば-
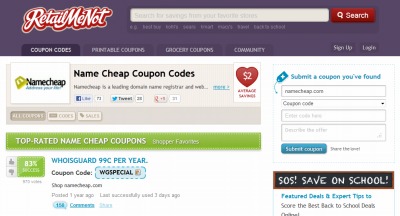
上のサイトや-
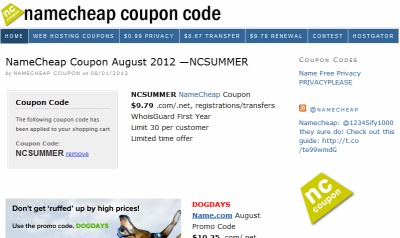
上のサイトなど、クーポンコードを提供しているウェブサイトを見つけることができる。
(キャンペーンなどをやっている場合や購入内容によってはオトクにならないこともあるし、逆に金額が上がってしまうこともあるので注意しながらトライする)
チェックアウト1
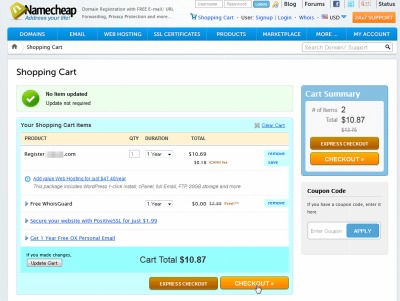
いよいよ支払いに突入していくので、チェックアウトをクリックする。
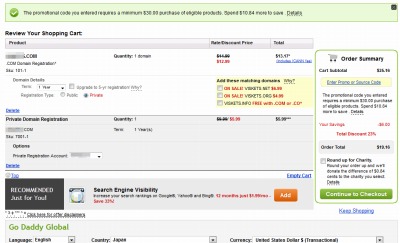
内容を確認して次に進む。
アカウントを作成
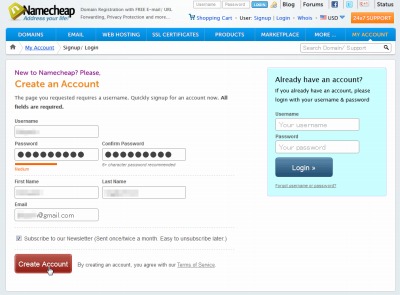
既にアカウントを持っているなら右側にログイン情報を記入してログインする。
今回は初めての利用なので、アカウントを作成する。
ユーザ名、パスワード、氏名、メールアドレスを入力してCreate Account をクリック。
連絡先情報の入力
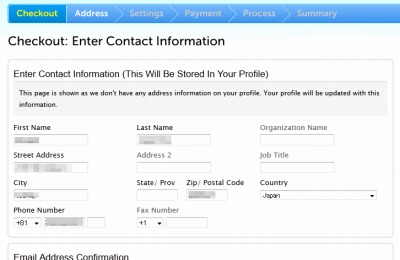
連絡先情報を入力し-
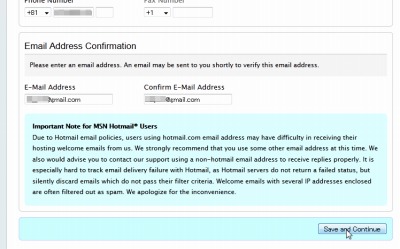
メールアドレスを入力したら次に進む。
登録者情報の入力
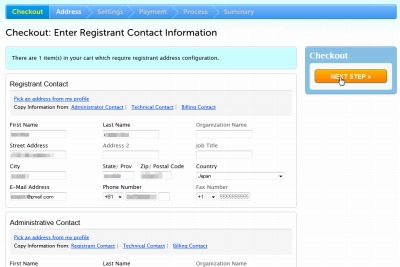
同様に登録者情報を入力して次に進む。
ドメインオプション
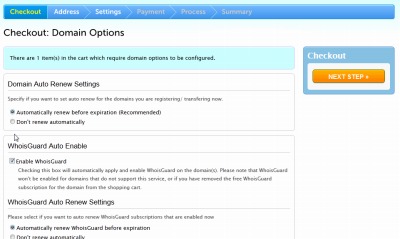
ここで注意が必要なのは「自動更新」の設定と「プライバシー」の設定だろうか。
自動更新はドメインの有効期限が切れそうな場合に自動的に次年度も利用するものとして更新する。プライバシーはwhois guard を有効(Enable)にしておくと個人情報を出さなくて済む。
支払手段の選択
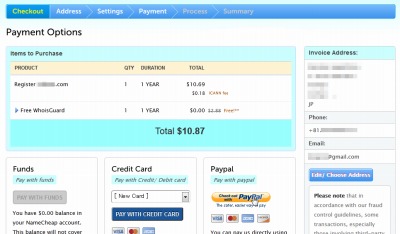
今回はPayPal で支払う。
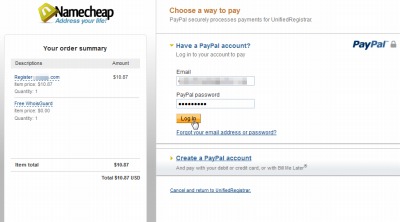
PayPal にログインして-
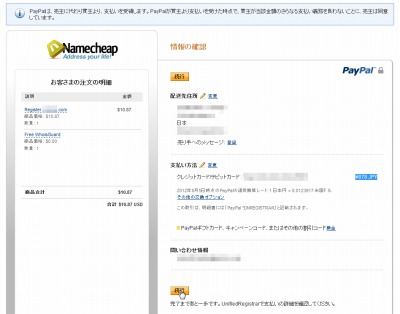
支払いを行う。
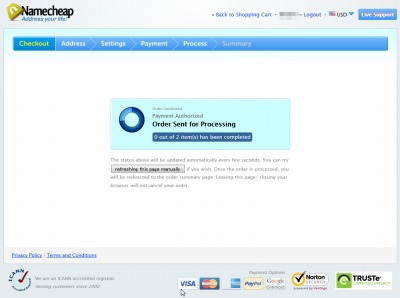
(オーダーが送信され中)
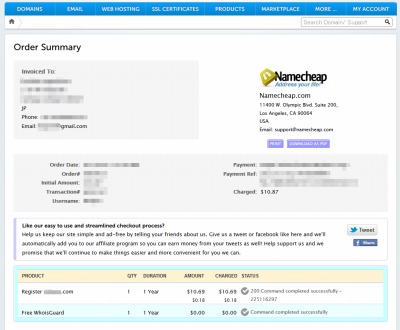
支払いが完了した。
これでひと通りドメインを取得するという行為は完了し、晴れて自分が所有するものとなった。ただ、実際にはサーバーを準備したりネームサーバを設定したりする必要がある。おおまかな流れを次回見ていく。
→ 続く

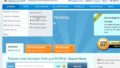
コメント