
Eye-Fi を買ってみた。
購入に至った理由は単純で、最近撮影する回数が増え、毎度毎度USB コネクタに差し込んでいたのだけれど、このような使い方だとコネクタが緩んだり壊すことにつながってしまうから。USB カードリーダーを使って読み込むこともしばらく平行してやってみたものの面倒だった。また、SD カードが”外出中”であることを自分へわからせるために蓋を開けて作業するのだが、このフタも壊してしまいそう。…自分の忘れっぽさやズボラさは自分でもそれなりに認識しているつもりだ。
スポンサードリンク

そこで、Eye-Fi の登場だ。Eye-Fi はSD カードの中に無線LAN 機能を内蔵しているから、Eye-Fi を利用すると上記の問題が解決する。撮影したそばから自動的にパソコンに取り込んでくれるそうだ。Eye-Fi はすこしばかり効果なため、値段の下がった大容量のSD カードにも目がくらむが、そもそも転送してくれるのだからSD カードの残量や取り出して交換する必要もなくなる。結局のところ、Eye-Fi が運用コストでは安くなる計算でもある。もちろんSD カードも永久に利用できる媒体ではないけれど。

今まで使っていたのはPanasonic のClass10 SD カード。使っているカメラ「Canon EOS Kiss x4」が高速動作するためClass10 が必要なのだとか。Eye-Fi はClass6 だからすこしばかり不安が残る。
インストール

Eye-Fi のパッケージには「Eye-Fi SD カード」「USB カードリーダー」などが入っている。
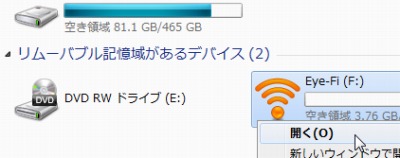
Eye-Fi カードの中にはセットアップに必要なソフトウェアが入っているのと、無線LAN の設定などをする必要があるのでパソコンに接続してセットアップする。
→ 参考: Eye-Fi をインストールする方法 – SEECK.JP サポート
セットアップ
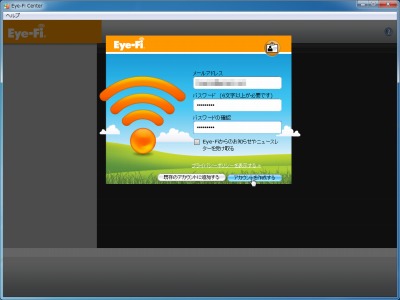
アカウント作成が必要になる。
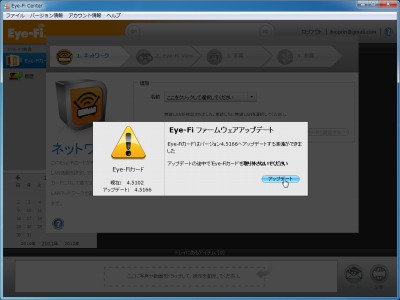
必要があれば適宜ソフトウェアのアップデートやファームウェアのアップデートも勝手にやってくれる。
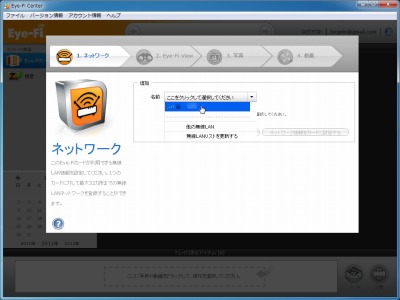
無線LAN へ接続する。
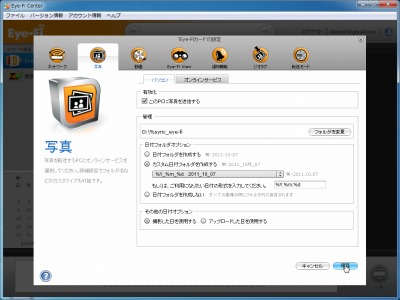
パソコンで受信するファイルを選び、フォルダなどのオプションも必要があれば設定・変更する。
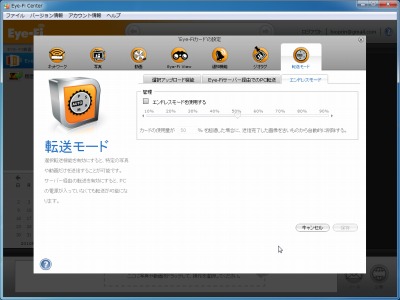
設定はいろいろできるが、エンドレスモードに設定しておくと容量が切迫した場合に古いファイルを削除してくれる。
カメラのセットアップ
※Canon EOS Kiss X4 の例

カメラにEye-Fi カードを挿入する。ここを開閉することやUSB ケーブルを接続するのはこれで終わりだと思いたい。
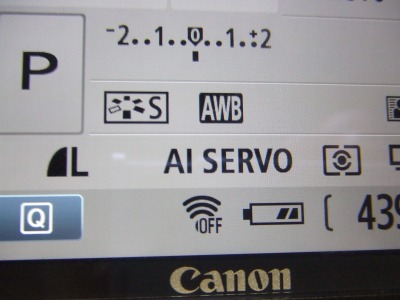
Eye-Fi カードが挿入・認識され、転送がOff に設定されていることが表示された。
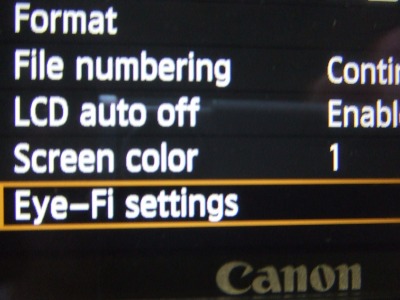
Eye-Fi settings を開く。
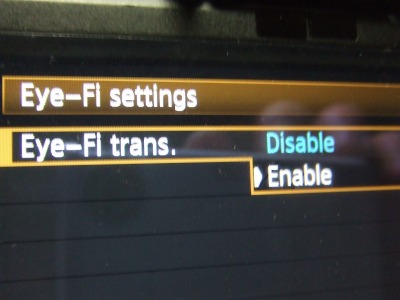
有効に設定する。
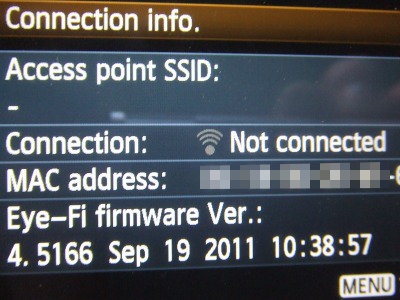
詳細ステータス例:接続していない状態。
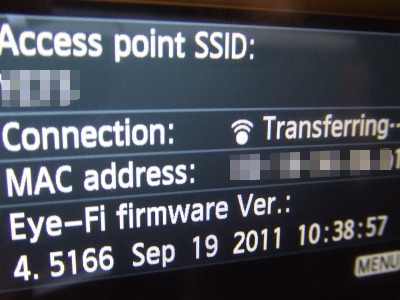
詳細ステータス例:転送中。
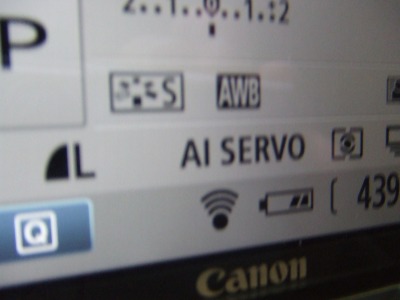
状態は通常画面でも確認できる。

試しに何枚か撮影して転送できるか確認してみる。問題なく”自動的に”転送された。
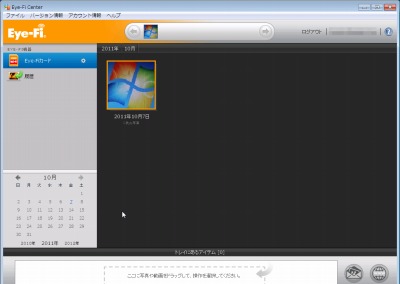
転送された画像も付属ソフトから確認できる。ファイルは「ピクチャ」内に保存されていた。
→ 続く
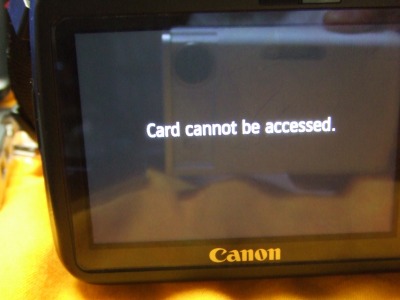
ただ気になることが転送速度以外に2つあって、1つはカード認識に失敗したことがあった。この画面はじめて見た・・。それからカメラの電源を入れたときにディスプレイが消灯していること。これまで電源を入れると点灯していたのだがなにか関係があるのだろうか。
参考文献
- Eye-Fiカードは私のカメラに対応していますか? << よくある質問 << サポート << Eye-Fi Japan


コメント