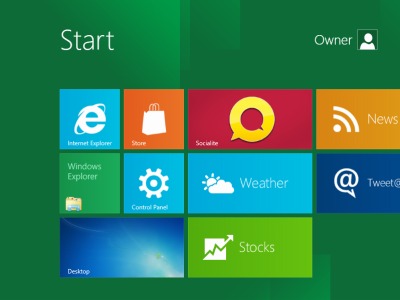
以前「pc.casey.jp » Windows8 がインストールできなかった」が、今回はインストールできた。
違いはVMware Player が3.1.4 build-385536 から4.0.0 build-471780 にメジャーバージョンアップしたことによるものと思われる。ただし、4.0.0 build-471780 の選択肢にはWindows8 の項目はなかったため、Windows7 の推奨構成を選択し、少しカスタマイズした。このカスタマイズは筆者の好みによるもので、Windows8 をインストールするための必須作業ではない。
ダウンロード
ダウンロードは以前の記事「pc.casey.jp » Windows8 がインストールできなかった」を参照されたい。
スポンサードリンク
インストール
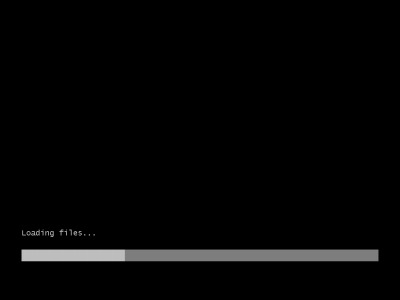
インストールに必要なファイルが読み込まれる。
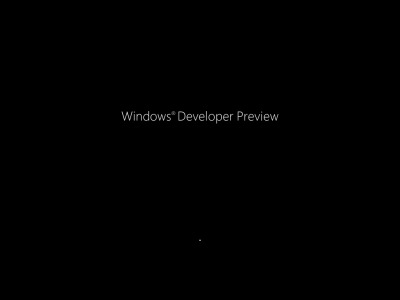
Windows Developer Preview が起動中。
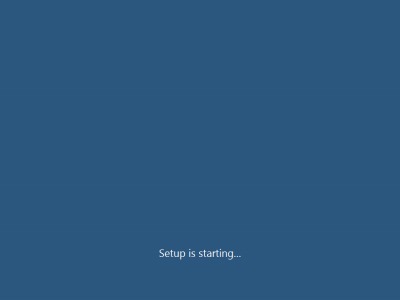
セットアップが開始する。
ここまでは前回の試行でWindows8 32bit 版で表示でき、64bit 版ではこの前にエラー画面が表示された。
言語環境選択
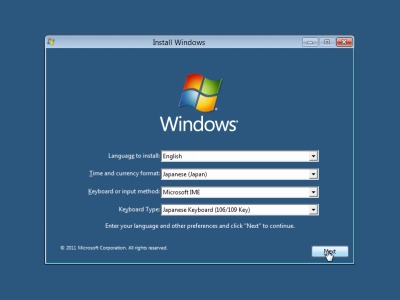
インストール画面は英語らしい。利用する地域に日本語を選択すると、その他の項目(Time and country format 、 Keyboard or input method 、 Keyboard Type )も日本語環境にしてくれる。Next をクリック。
インストールの開始
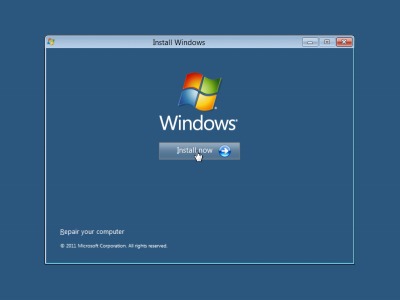
Install now をクリックする。
ライセンスの同意
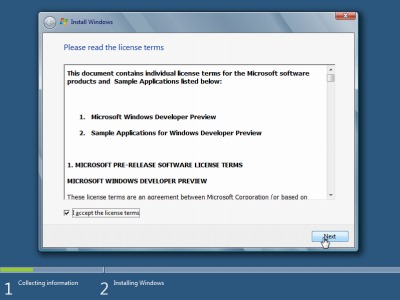
ライセンスに同意できる場合はチェックボックス(I accept license terms)をチェックし、Next をクリックする。
セットアップ種別の選択
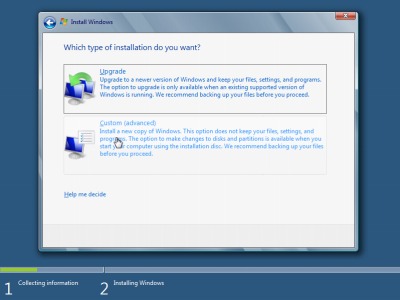
今回ははじめてのインストールになるので、Custom (advanced)を選択した。
インストール先の選択
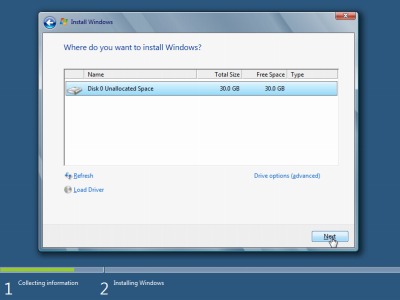
インストール対象ハードディスクを選択する。この画面でパーティションを切ったりすることもできるだろうが、今回はそのままNext をクリックして全域を利用することにした。
インストールの実行
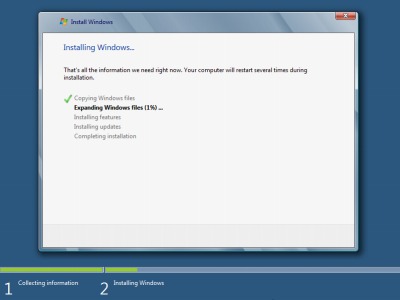
インストールが開始される。しばらく操作することがないため、放置できる。
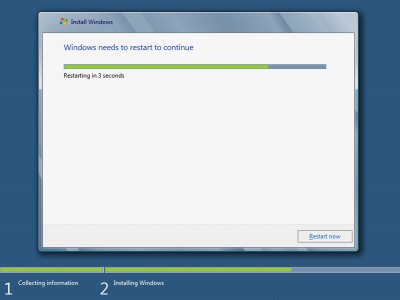
勝手に再起動する。
セットアップ
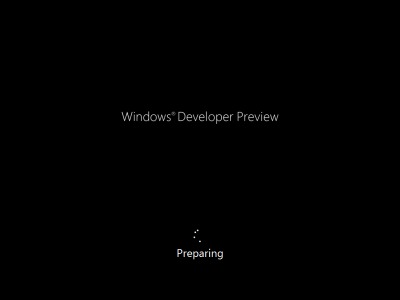
起動中。
コンピューター名の指定
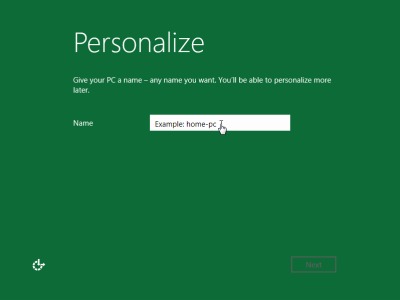
次に進むボタンがなかったのでどうしたものかと思ったが、ユーザ名を指定する画面だった。
個人設定
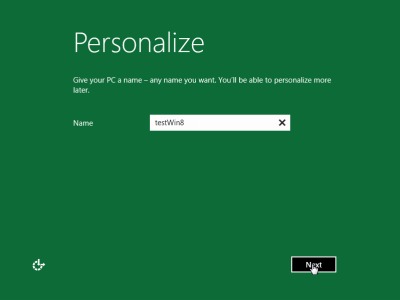
適当な名前を入力するとNext が表示された。
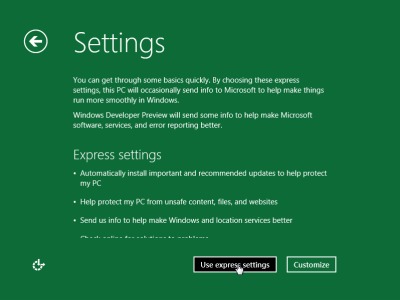
推奨設定を利用するかどうかの選択と思われる。Use express settings をクリックする。
WindowsLive との関連付け
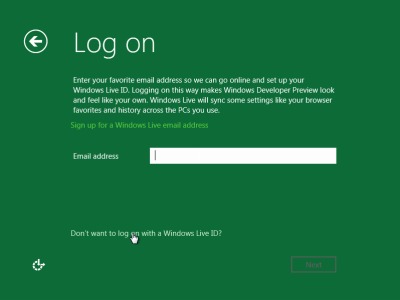
ここが少しハマったところ。ChromeOS がgmail アカウントと関連付けられるように、Windows8 はhotmail (WindowsLive passport)と関連付けられるのかな、と思った。既にアカウントを持っている場合はメールアドレスを入力し、持っていなければ Sign up for a Windows Live email address をクリックして新規取得する。
WindowsLive アカウントを使用しない場合は Don’t want to log on with a Windows Live ID? を選択する。今回はこちらを選択した。
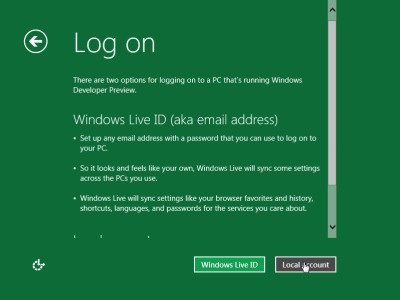
WindowsLive ID を使用しないので、Local account をクリックする。
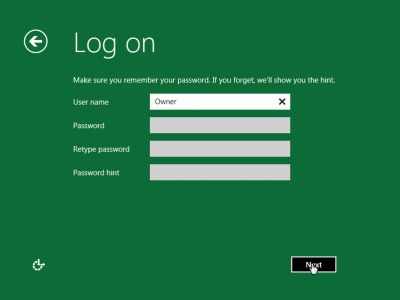
ユーザー名を入力してNext をクリックする。
ログオン
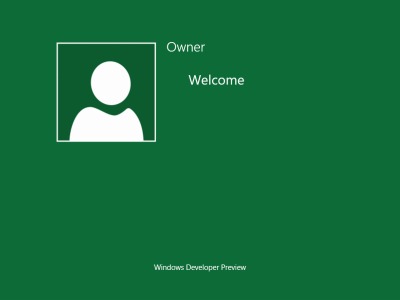
ログオンされる。
使ってみる
スタート画面
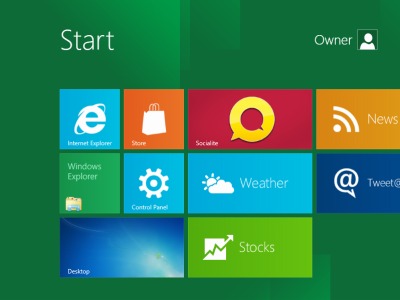
Windows8 の画面が表示される。この画面は横長になっていて、マウスを動かすと淡くバーが表示される。マウスのホイールを操作することでも画面を移動することができた。このことから、Windows8 は必須ではないものの、iPad のようなデバイス上で実行されることを期待しているように思えた。もはやノート型やデスクトップ型の端末では使いにくくなるのかもしれない。逆に、さらに身近に端末が「居る」状態になっていくのだろうか。
先日訃報が伝えられてたスティーブ・ジョブズ氏が最初のiPhone の発表を通してこういった世界に私たちを導いたとすれば、彼の功績は私達すべてに映画の中のような世界を現実のものにしたようにも感じる。
以下に詳細を記述するが、Windows8 ではこの画面をそれまでの「スタートボタン」と同様の位置付にしているようだ。画像左下のDesktop をクリックすると従来のWindows デスクトップ画面が表示される。
デスクトップ画面
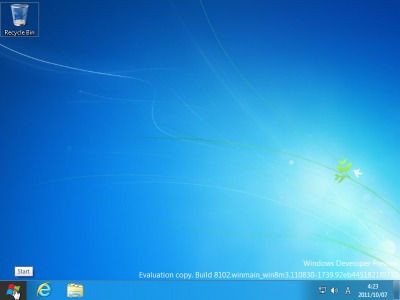
従来のWindows デスクトップ画面を表示したところ。スタートボタンをクリックするとプログラムリストが表示されることなく上の画像に遷移した。
InternetExplorer
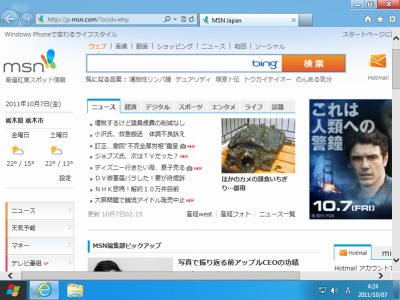
スタート画面のInternetExplorer をクリックしてもInternetExplorer は起動しなかった。従来のデスクトップ画面のInternetExplorer をクリックしたところ、InternetExplorer が起動した。
言語環境
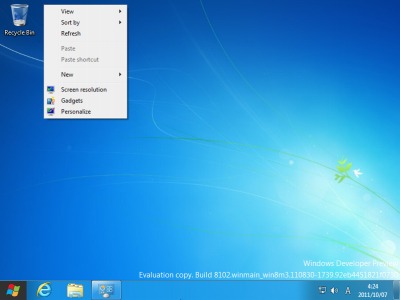
日本語環境をセットアップし、各設定を確認しても日本語になっているが、表示は英語のままだった。まだ翻訳がそこまで行っていないのだろうか。
WindowsExplorer
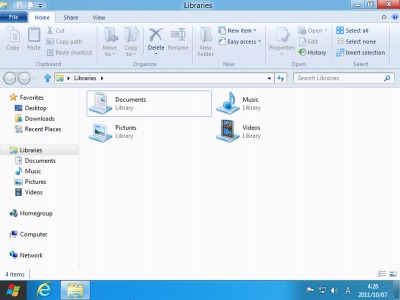
WindowsExplorer を起動したところ。これまでと変わったのはOffice などと同様にリボン表示されていること。
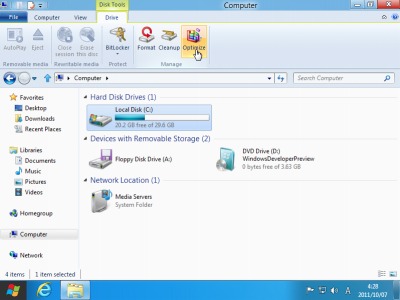
リボン表示は関連する操作を表示してくれる。例えばC ドライブを選択したところ、関連する操作として暗号化やフォーマット、クリーンアップやデフラグが表示された。
タスクマネージャー
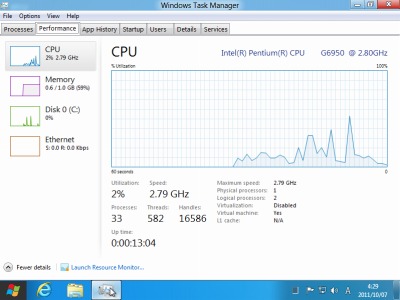
タスクマネージャーを表示させたところ。これまでよりも視覚的にわかりやすいようにも感じる。その他のリソース情報もグラフ化されている。
ログオフ
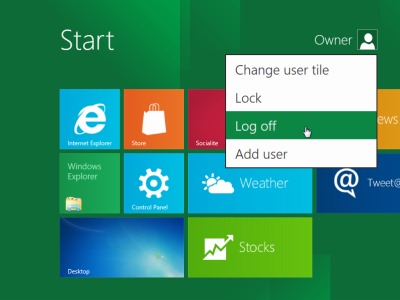
シャットダウンやスタンバイが見つからなかったが、ユーザをクリックするとログオフが表示された。
ユーザー選択とログオン、シャットダウン
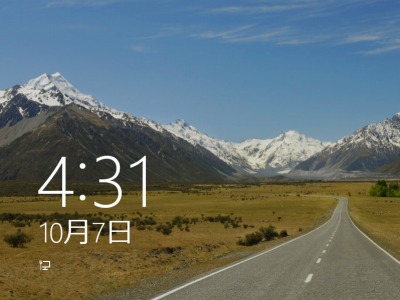
ログオフすると壁紙のような背景画像に時計が表示された。これまでのWindows であればユーザ一覧が表示されていた画面に相当するだろうか。この画像はドラッグすると上に持ち上げることができる。持上えると下の画像がチラリと見える。
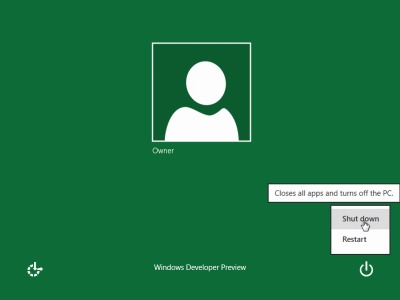
上の画像から画面を切り替えた画面。現在1人のユーザしか居ないが、おそらくユーザ選択ができる画面だと思われる。またこの画面からシャットダウンと再起動が選択できた。
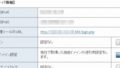

コメント