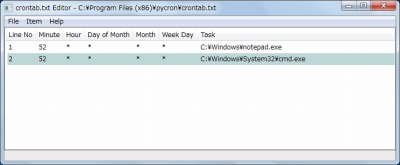
Windows 環境でcron を使う場合、どのような方法があるかを連続的に試用して調べている。
ダウンロード
「pycron」から「pycron-0.5.9.0.exe」をダウンロードする。
スポンサードリンク
※Windows7 SP1 64bit で(32bit 版を)試用した
インストール
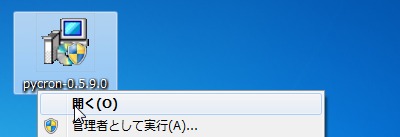
ダウンロードした「pycron-0.5.9.0.exe」を実行してインストールを開始する。
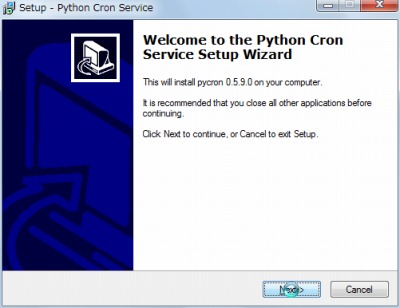
インストールは難しいことはなく、次々進めば良い。
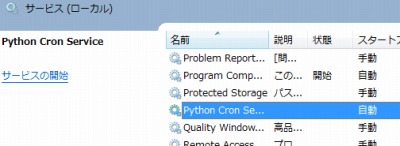
サービスに登録されていることを確認しておく。
cron job 登録
crontab.txt Editor の起動
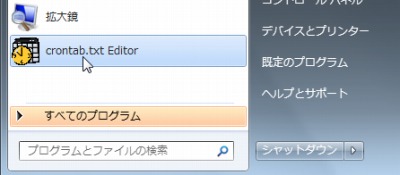
pycron を使ってcron job を登録するには「crontab.txt Editor」を使うらしい。
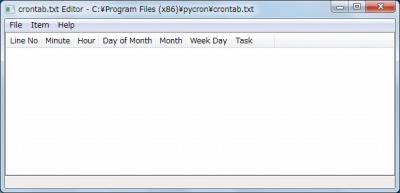
「crontab.txt Editor」が起動したところ。
新規登録
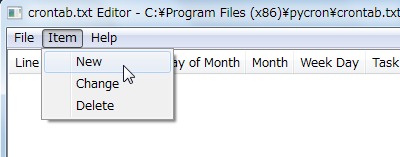
Item > New として新規登録を行う。
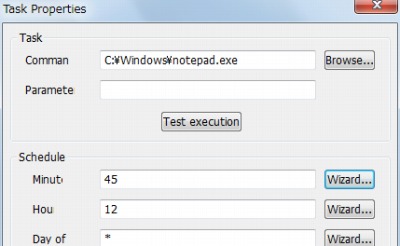
適当なプログラムを動作確認として登録する。
Test execution をクリックするとテスト実行できる。
この例では、この段階で起動できた。
# ・・にしても変なところで単語を切るなぁ
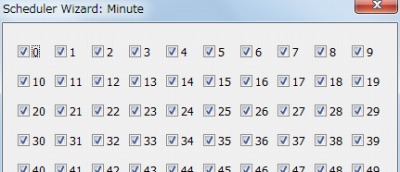
また、cron の記述方式には慣れも必要かもしれない。
そのような場合にはウィザードが用意されており、選択するだけで済む。
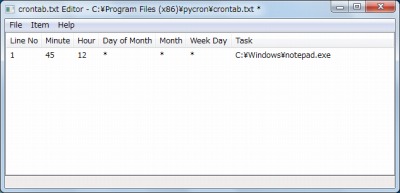
登録したところ。
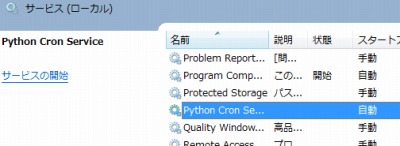
サービスが起動していない場合は起動する。
試用結果
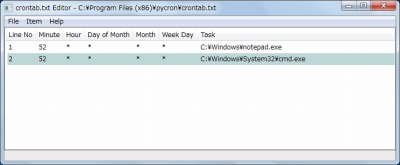
いくつかの試験を行ったが、期待した結果を得ることはできなかった。ただし、対応してるのかや、使い方が正しいのかについて詳細には確認していない。
# いくつかWindows でcron を使えるようにするソフトウェアを試用し、記録を元に記事にしているのため、誤りが含まれる可能性があります
参考文献
- Windowsでcronが使えるツール「pycron」 – Sometime PHP
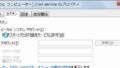
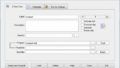
コメント