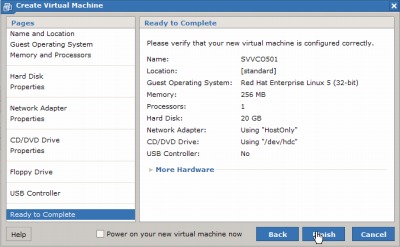
前回、pc.casey.jp » [Linux] VMware Server2 をインストールする でVMware Server2 の環境を作成した。ここに、pc.casey.jp » [Linux] Xen イメージをVMware イメージに変換する で変換したイメージファイルを使ってVMware Server2 に仮想マシンを作成する。
イメージファイルの転送
まず、変換済みのイメージファイルをVMware Server2 のデータストアに転送する。VMware Server2 をデフォルトでインストールした場合は、 /var/lib/vmware/Vitual Machines に置く。この配下にディレクトリを作成して、そこにイメージファイルを置いたほうがすっきりするかもしれない。
こういうのを期待したのだけどVMware Server2 には無いのかな?
- pc.casey.jp » VMware Infrastructure Client でディスクイメージファイルを転送する(図解)
- pc.casey.jp » VMware Infrastructure Client でディスクイメージファイルを使ってインストールする(図解)
スポンサードリンク
仮想マシンの作成
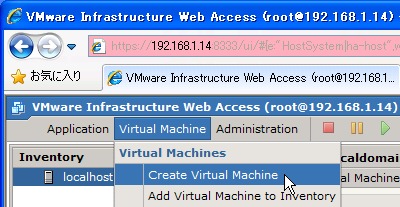
Virtual Machine > Create Virtual Machine と進む。
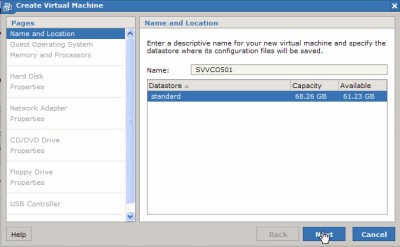
任意の名前を設定する。ここではXenで使用していたイメージファイルの名前を流用した。
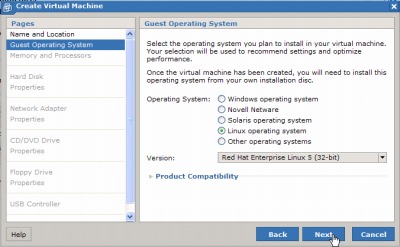
仮想マシンにインストールするゲストOSの種類を選択する。変換元のXenではCentOS を利用していたから、ここではRedHatを選択しNextをクリックした。
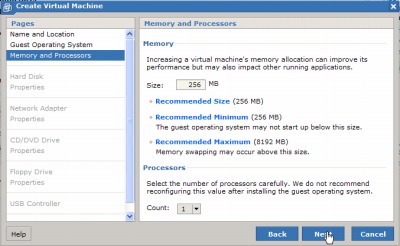
メモリー容量の設定と、プロセッサの数を設定する。ここでは、そのままNextをクリックした。
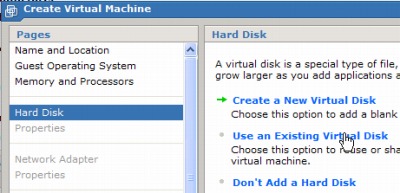
ハードディスクの設定だが、これは今回の作業のキモである。通常、ここではCreate a New Virtual Disk を選択するが、変換した仮想ディスクイメージが手元にあるので、今回はUse an Existing Virtual Disk を選択する。
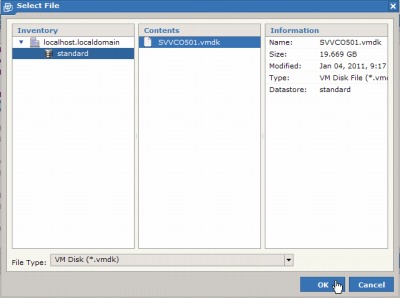
データストアから仮想ディスクイメージを選択し、Okをクリックする。
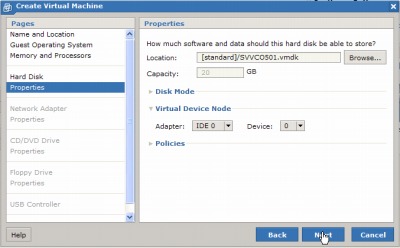
ここでは以前の環境とできるだけ同じにしておきたいから、IDE0:0 を指定してNextをクリック。
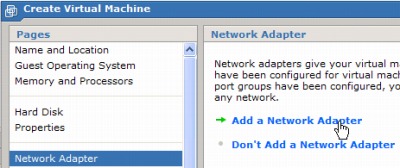
ネットワークアダプタの設定。ここではAdd a Network Adapter を選択した。
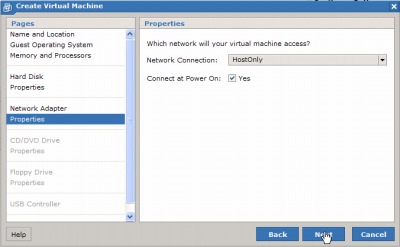
図ではHostOnly となっているが、Bridge を選択した。
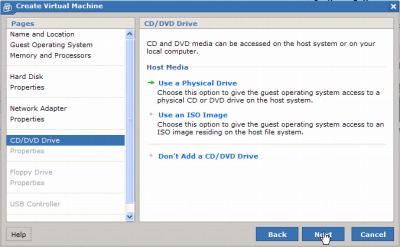
光学ドライブの設定。ここではNextをクリックした。
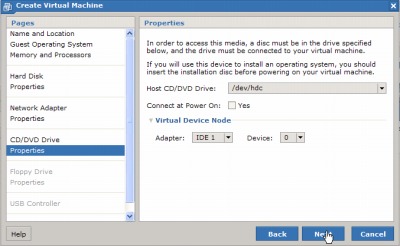
仮想ディスク同様の理由で、ここではIDE1:0 に接続した。
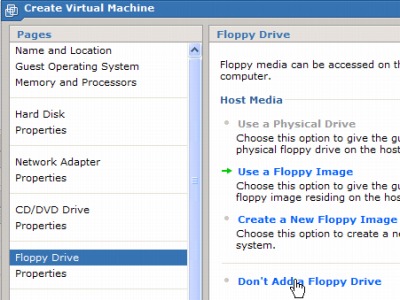
フロッピーディスクドライブ(FDD)は使わないので Don’t Add a Floppy Drive をクリックした。
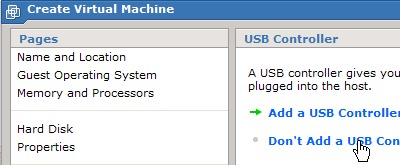
USBコントローラーも使わないので、 Don’t Add a USB Controller をクリックした。
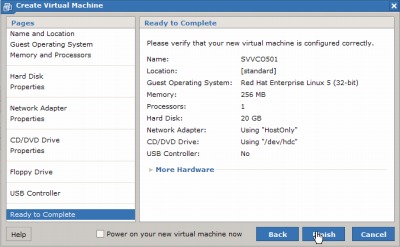
設定を確認し、良ければFinishで完了する。
いよいよ電源投入だが、続きは次回→pc.casey.jp » [VMware] VMware Server2 初回電源投入
仮想マシンの削除
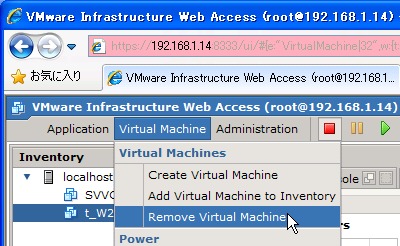
対象の仮想マシンを選択し、Virtual Machine > Remove Virtual Machine と進む。
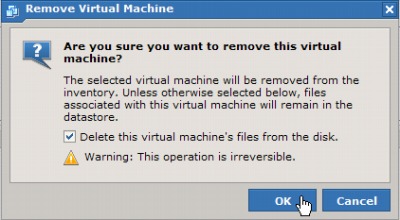
OKをクリックすると削除される。この時、チェックボックスにチェックをすると関連するファイルすべてを削除する。
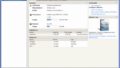
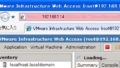
コメント