pc.casey.jp » [VMware] VMware Server2 仮想マシン作成(Xenからの移行) からの続き。いよいよ電源投入。
初回電源投入
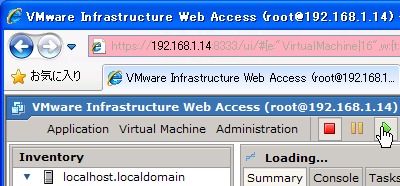
仮想マシンを選択して、電源投入のアイコンをクリックする。
スポンサードリンク
シリアルナンバーの入力が必要な場合:
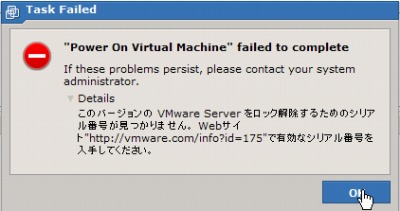
セットアップ中にシリアルナンバーの入力をしなかった場合は、ここで入力する必要がある。
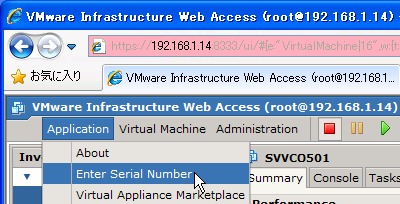
Application > Enter Serial Number に進む。
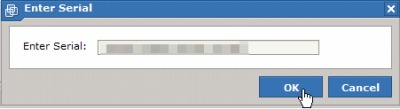
シリアルナンバーを入力して、OKをクリックする。
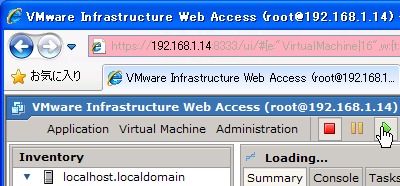
改めて電源を入れる。
VMware Tools のインストール
→ pc.casey.jp » [VMware] VMware Tools のインストール(図解)
plugin のインストール
※電源を入れると仮想マシンは動作を始める。が、コンソールを見ながら変換がきちんと完了したのか確かめたい。以降に続く。
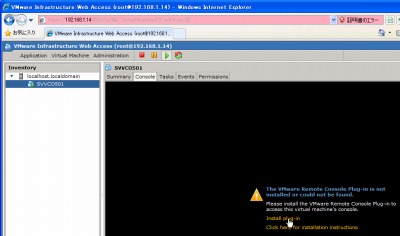
コンソールの表示にはplugin が必要らしい。
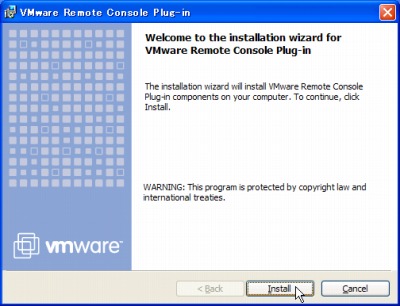
Installをクリック。
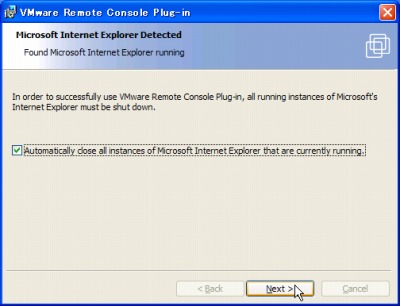
Nextをクリック。チェックボックスはインストーラーが InternetExplorer を閉じるという意味(たぶん)。
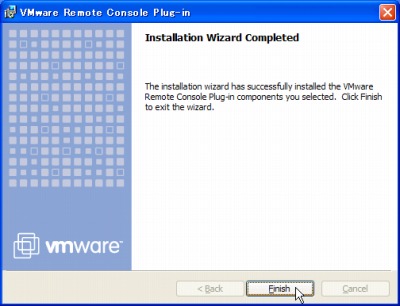
Finishをクリック。
plugin のインストールに伴い、ブラウザをとじた場合は再度ログインする。
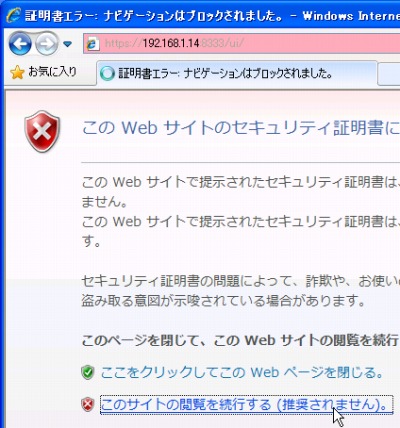
上記画面が出た場合には「このサイトの閲覧を続行する(推奨されません)。」をクリックする。
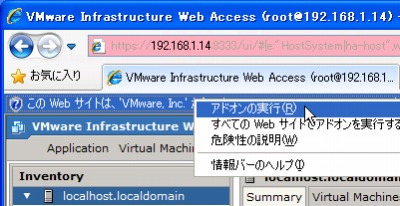
アドオンの実行許可を求められた場合には実行させる。
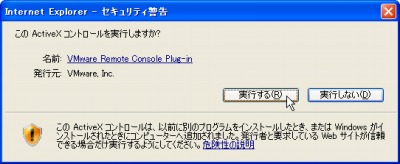
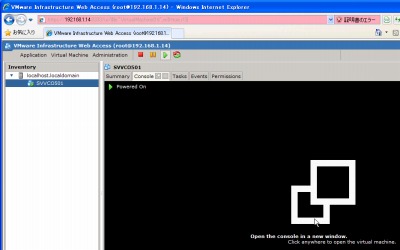
コンソールにアクセスすると先ほどと画面が変わっている。四角形が重なるアイコンをクリックする。
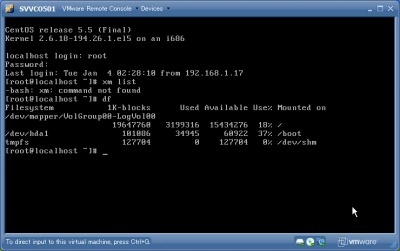
コンソールが表示される。VMware の操作法ではおなじみの「Ctrl+Alt」で復帰する。なお、この画面は実行中の仮想マシンを覗いている状態なので、閉じても仮想マシンの電源が切れてしまうわけではない。
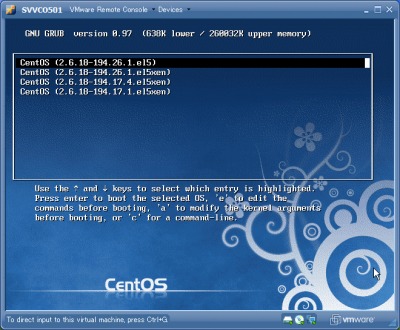
仮想マシンを再起動するとBIOSの設定画面やGRUBなどを確認することができる。
移行動作確認
正しく移行できたか動作確認を行う。
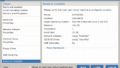

コメント