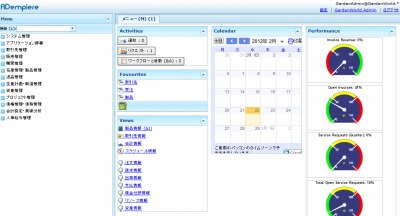
前回からの続きで、今回はWindows 環境にインストールする。
ダウンロード
スポンサードリンク
※adempiere360_ja_rev002_install.zip を試用した
準備
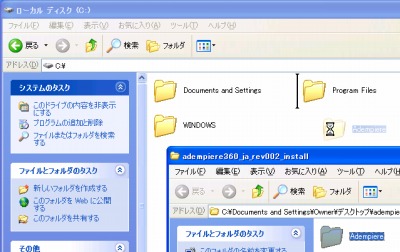
ダウンロードした「adempiere360_ja_rev002_install.zip」を解凍すると「Adenpiere」というフォルダが得られる。これを「C:\」に移動した。
何処に置いても良いのだろうが、このシステムはPostgreSQL やJava を利用するという慣れた環境でのものではないから、まずは参考文献等に記された通りに作業を行うことにした。
PostgresSQL とJDK のセットアップを行なっておく:
インストール
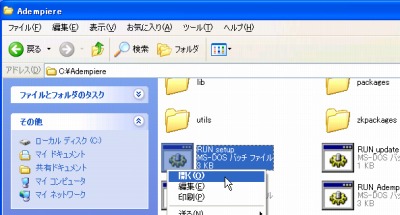
「C:\Adempiere」内にある「RUN_setup.bat」を実行する。
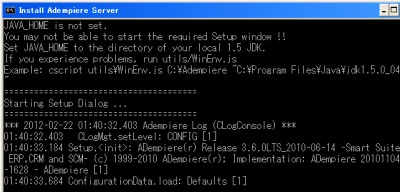
何やら始まる。
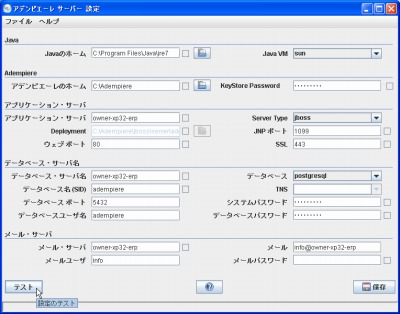
GUI の設定画面が表示された。
この辺の設定については「第2回 Adempiereのインストール | Think IT」を参考にした。デフォルトで環境による箇所をいくつか変更というより、全体的に設定する必要があるようだった。
最終的にはLinux サーバー環境で動かしたいと思うから、この辺の設定がConfig ファイルの設定でできるのか、CUI の対話方式でできるのか疑問が残る。
この設定の「アプリケーション・サーバー名」などがセットアップなどで頻繁に出てきた。これは今回のWindows 環境の場合、システムのプロパティなどで参照できるコンピューター名なのだが、わかりやすい物を付与すしておいたほうが良さそう。といっても既存環境へインストールする場合は、すでに通信のために何らかの設定がされているかもしれないから慎重に変更する必要がある。
が、最終的にはサーバーそのものを操作することは筆者の場合は無いので、セットアップ時のみ必要な情報のようだった。ネットワーク越しのクライアントから接続する場合にもサーバー名は必要らしいことが参考文献に記載されていたが、IP アドレス直打ちでアクセスできた。
エラー例
ここまでで表示されたエラー例。

Java のホームはJDK のもの(「C:\Program Files\Java\jdk1.6.0_31\bin」など)を指定する。
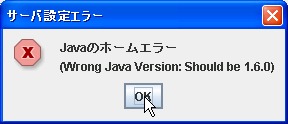
1.6.0 にする必要がある…それは先に言ってくれよ…。
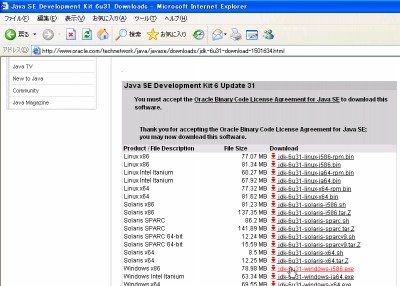
一度アンインストールして指定されたバージョンのものを入れなおす(=設定画面のJava ホームも変更する)。それから、Java 関連はインストールするファイルを探すまでの道程が長い。また、ルートによってはユーザー登録を促されたりされなかったり。
→ JDK を改めてインストールして、次回セットアップに再挑戦
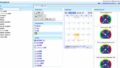
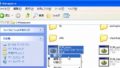
コメント