
オリジナルTシャツを自作する。
スポンサードリンク
準備
印刷するデータの作成
デジタルカメラなどで撮影した写真や、お気に入りの画像など印刷したいデータを準備する。そのまま印刷したのでは芸がないから、テキストを挿入したり、角を丸くしたり、周囲をぼかしたりそれっぽく見えるように調整する。
今回はテスト目的なのでgimp を使った。今回の作業に必要な操作は本サイトのgimp 関連や「gimp で画像の周りをぼかす」などを参照されたい。
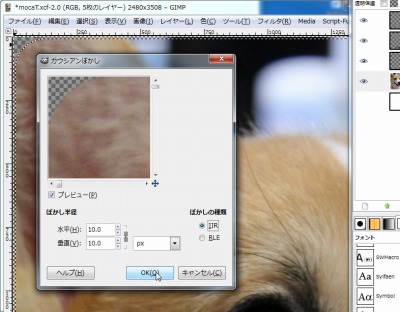
ガウシアンぼかしの例。
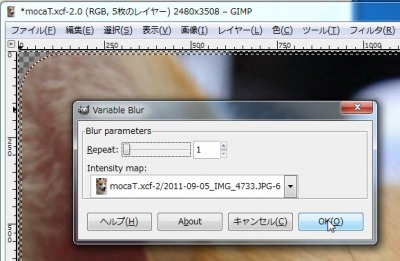
Variable Blur の例。
アイロンプリントペーパー

アイロンプリントペーパーは以前購入しておいたもので、A4 サイズが5 枚入っている。
T シャツ

まずは白無地のT シャツでテストしたほうがいいかな、と思い適当に「(ユナイテッドアスレ)United Athle | 5942 半袖 無地 Tシャツ 6.2oz」(ホワイト/L)を購入。

注意点は「綿100% か 50%以上」が良いと手元にあるアイロンプリントペーパーの注意書きにあったのでそのようにした。
印刷
印刷する際はアイロンプリントペーパーの注意書きをよく読む。今回使っているプリンタとアイロンプリントペーパーの組み合わせの場合は「普通紙」に設定するらしい。
印刷設定の確認
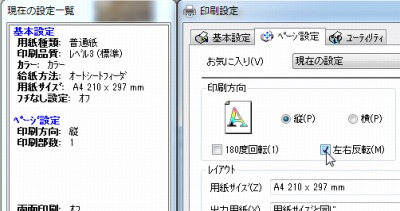
転写するから左右反転印刷も必須。
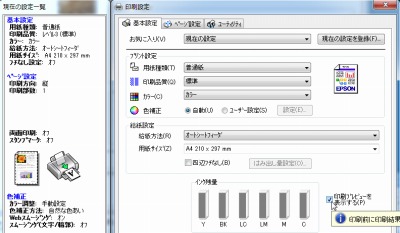
小心者な筆者は通常のA4 普通紙に印刷する。画像編集ソフトによってはそのまま印刷すると何枚にも分割されてしまうことがあるから、「印刷ブレピュー」を使うと印刷命令の前に確認できる。
印刷結果の確認
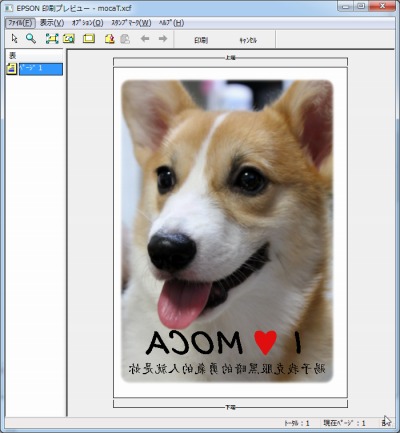
「印刷プレビュー」での確認。このような印刷で良ければ「印刷」を実行する。
本番印刷
テスト印刷もOK なら、本番印刷する。
転写
位置決め

印刷ができたらT シャツへの配置を確認する。

アイロンプリントペーパーは当然裏返して使う。
転写

今回利用するアイロンプリントペーパーではアイロンの設定を「高」にするよう書かれていたから、そのようにする。

押し付けるように、まんべんなく、だそうだ。が、初めて印刷したので、剥がれる部分とくっつけるべき部分がよくわかっていなかった。どうやら、シールを印刷するような感覚らしいい。カドは丸く切ってから使ったほうがよさそう。(随分前に購入したものだからという理由もありそう)
確認

このような感じに仕上がった。購入したT シャツの感触は下着のようだから、実際に使う場合はモノを見て決めるか、もう少し厚手のもののほうが良いのではないかと思う。
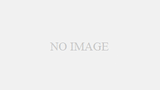

コメント