VMwarePlayer ディスク関連操作
ディスクの最適化
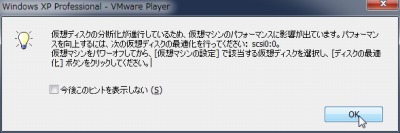
仮想ディスクの分断化が進行しているため、仮想マシンのパフォーマンスに影響が出ています。パフォーマンスを向上するには、次の仮想ディスクの最適化を行ってください: scsi0:0。
仮想マシンをパワーオフしてから、[仮想マシンの設定] で該当する仮想ディスクを選択し、[ディスクの最適化] ボタンをクリックしてください。
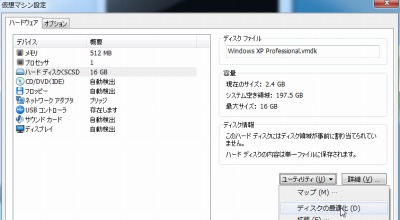
ユーティリティ>ディスクの最適化を選択する。
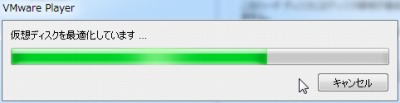
最適化が行われる。
スポンサードリンク
マップ
マップを実行するとVMwarePlayer を実行中のパソコンのドライブから直接VMwarePlayer のハードディスクの内容を見ることができる。
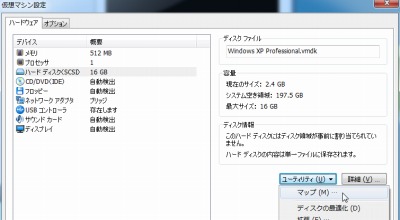
ユーティリティ>マップを選択する。
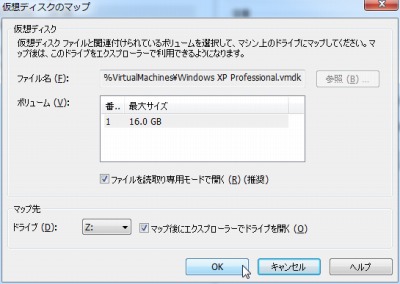
ドライブレターなどを選択し、OK をクリックする。
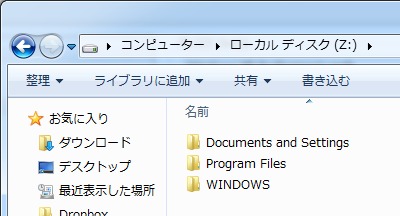
この例の場合、VMwarePlayer を実行中のパソコンにZ ドライブとしてマウントされた。
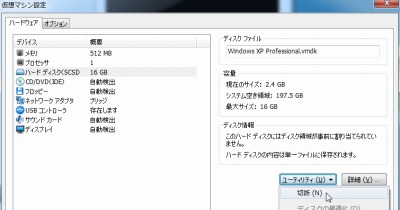
利用を終了する場合は ユーティリティ>切断を選択する。
ディスクサイズを拡張する
ここでは現在16G が設定されている仮想ハードディスクの容量を32G に拡張する。
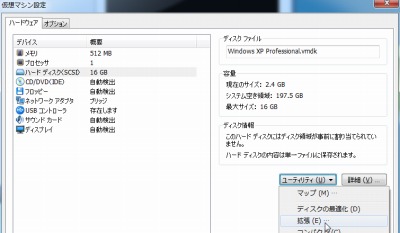
ユーティリティ>拡張 を選択する。
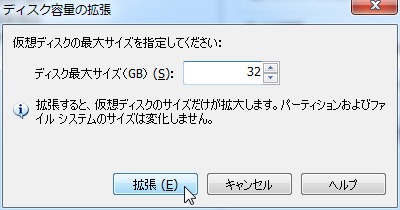
容量を入力して拡張をクリックする。ただし、容量を縮小することはできない。
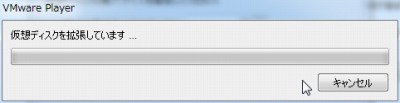
拡張中。

完了したらOK をクリックする。
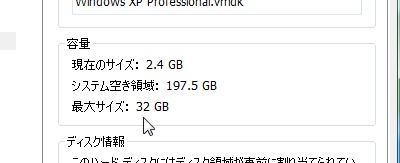
確認。
※容量拡張はハードディスクの大きさを変更するもので、ゲストOS のパーティションを操作する必要がある。
ディスクの圧縮
※コンパクトは未使用領域の開放作業
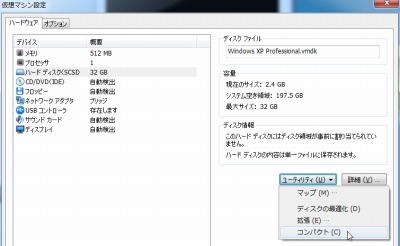
ユーティリティ>コンパクト を選択する。
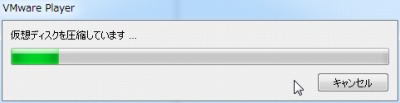
圧縮中。
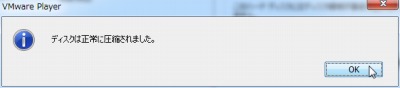
完了したらOK をクリックする。

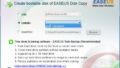
コメント