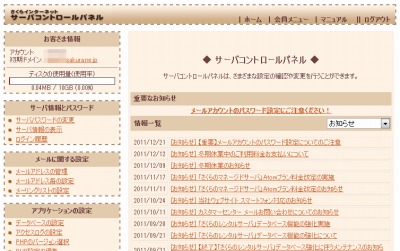
サーバーを追加契約したので、やったことリストを作成しておく。
スポンサードリンク
契約者メニューを何度かリロードすると、ステータスによって「サーバー設定」が出てくるので、クリックしてサーバーコントロールパネルに入る。
サーバーの確認
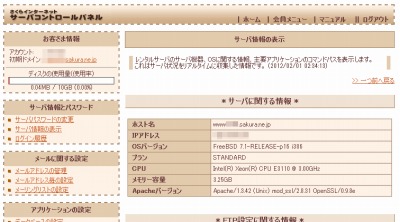
サーバースペックやサーバー名の確認。サーバー名はやがて来るメールにパスワードと共に記載されているが。
サブドメインでのアクセス拒否
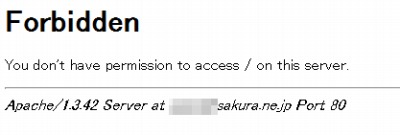
初期状態で付けられるusername.sakura.ne.jp は使わないし、さらに初期状態ではディレクトリ・インデックスが表示されてしまうので、.htaccess を設定する。最も簡単なのはログインしているサーバーコントロールパネルから設定する方法。
→ pc.casey.jp » さくらインターネットでディレクトリ・インデックスを表示させない
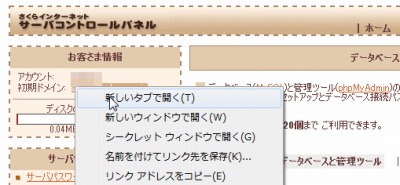
(確認のためにアクセスする際は、アドレスを打ち込むような面倒なしにユーザ情報からアクセスできる)
PHP 設定
PHP バージョンの選択
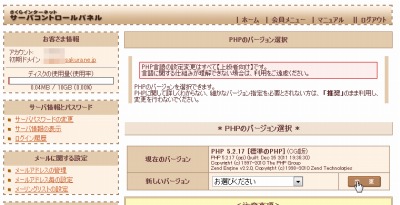
必要があれば、任意のPHP バージョンに設定しておく。
APC の導入
SSH 接続してAPC 導入とテスト用ファイルを作成する。SSH (FTP も)接続するには、申込時に設定したメールアドレスあてに、サーバー設定が完了したメールが来るのを待つ。
→ pc.casey.jp » [PHP] さくらインターネット 共用鯖にAPCインストール
%cd $home %mkdir src %cd src/ %wget http://pecl.php.net/get/APC-3.1.9.tgz %tar zxvf APC-3.1.9.tgz %cd APC-3.1.9 %/usr/local/php/5.3.9/bin/phpize %./configure --with-php-config=/usr/local/php/5.3.9/bin/php-config %gmake ---------------------------------------------------------------------- Libraries have been installed in: /home/xxxxx/src/APC-3.1.9/modules Build complete. Don't forget to run 'make test'. %mkdir /home/xxxxx/tmp_apc # create testfile %echo '<?php phpinfo(); ?>' > /home/xxxxx/www/test.php
php.ini の設定
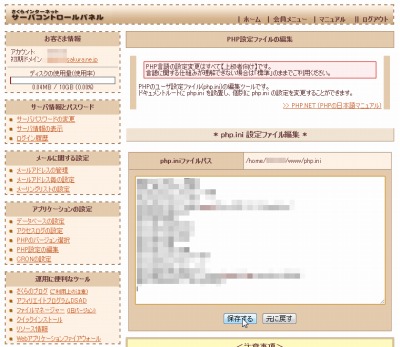
php.ini を設定する。apc 関係とかメモリーとかエラー非表示とか。
PHP 動作確認
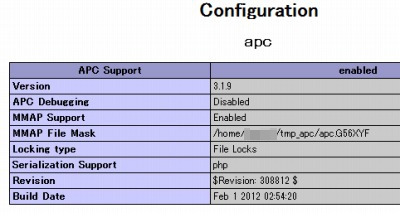
SSH 接続した際、最後のコマンドでtest.php を作成しておいたので、php の動作確認する。
(上に書いたサブドメインに簡単にアクセスする方法で開いたアドレスを少しだけ書き換えれば簡単に表示できる)
※ファイルは確認し終わったら削除しておく。これも開いているサーバーコントロールパネルからファイルマネージャを使えばクリックのみで可能。
ログ設定
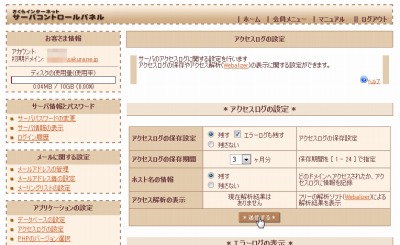
必要があれば、アクセスログなどの設定を行なっておく。ついでに、その下のボタンをクリックして、ここまでの動作で問題がないかエラーログも見ておこう。
メールの受信設定
postmaster 宛メールは転送できない仕様なので、Gmail などの外部サーバーからpop 受信するよう設定しておくとラク。(ただし、Google にDNS が波及するまで待つ必要がある)
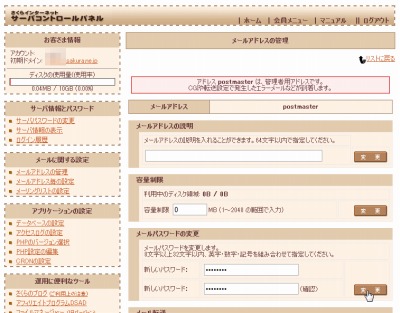
まずはpostmaster のパスワード(が初期未設定なので)設定する
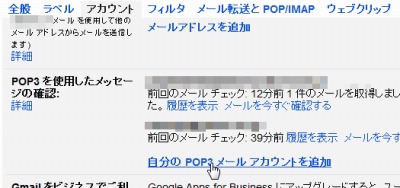
次にpostmaster メールの外部受信設定を行う。
→ pc.casey.jp » さくらインターネットのpostmasterをGmailで受信する
サーバー監視
”クローラーアタック”の襲来に備えたり、なにかミスったり突然人気が出たりして、気がついたらさくらインターネットから警告が来る、なんて事態にならぬようにレポートを受け取っておく。実際、これの活躍(?)により放置しているサーバーに急激な負荷がかかった時も直ぐに対処できた。ものぐさズボラな筆者には最適。
→ pc.casey.jp » [PHP] さくらインターネット リソース情報自動報告プログラム(PHP 版)
FTP 接続
あとはFTP 接続するなりしてファイルを転送すれば良いだろう。
→ pc.casey.jp » FTPソフトウェア「FileZilla」
# 「さくらインターネット→さくらインターネット」のサーバー移転にも挑戦してみたいと思う(DNS 関連が面倒っぽい)
# この記事は以前書かれたものです
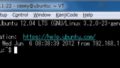

コメント