
さて、これまでの作業でXen のイメージファイル変換に成功し、VMware Server2で利用できた。残るはVMware Server1 で利用している仮想マシンを VMware Server2 で利用することだ。コピーすれば使えるだろうと簡単に考えていて、実際最初に作業した1つはそのまま使えてしまったのものだからハマった。答えを知ってしまうと至極簡単な答だった。
スポンサードリンク
仮想マシンの追加1
まずはうまく行った例から。
仮想マシンの作成は別の記事で図解した。ここでは既にある仮想マシンをリストに追加する作業を行う。ここではVMware Server1 で運用していたすべてのファイルをフォルダごとVMware Server2 のデータストア階層下に転送してある状態から解説する。転送等についても別記事で解説しているので参考にして欲しい。
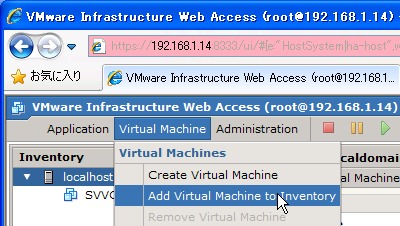
VMware Machine > Add Virtual Machine to Inventory に進む。
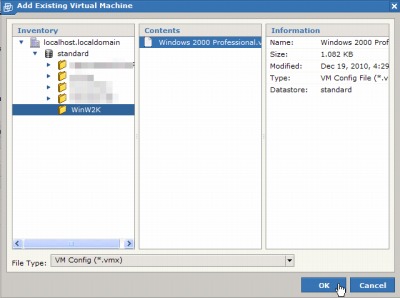
データストアにある*.vmx ファイルを選択し、OKをクリックする。
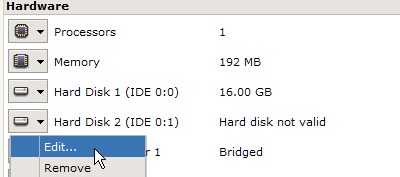
仮想マシンが追加されたが、2つめのハードディスクは転送元の別ディスクを利用していたから当然ここではそのドライブやパスを見つけることはできない。

vmx ファイルを編集し、正しい位置に変更する。
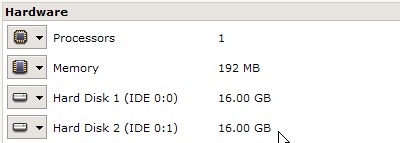
ディスクが正しく認識された。
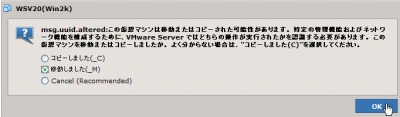
電源を投入するとVMware お馴染みの選択肢が表示される。ここでは「移動しました」を選択した。
仮想マシンの追加2
こちらは、そのままではうまく行かなかった例。まず、「仮想マシンの追加1」で実行した手順と同様の手順を行った。
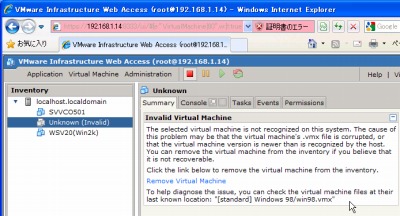
ところが、以下のように表示された。どうやらよろしくないようだ。
Invalid Virtual MachineThe selected virtual machine is not recognized on this system. The cause of this problem may be that the virtual machine’s .vmx file is corrupted, or that the virtual machine version is newer than is recognized by the host. You can remove the virtual machine from the inventory if you believe that it is not recoverable.Click the link below to remove the virtual machine from the inventory.
Remove Virtual Machine
To help diagnose the issue, you can check the virtual machine files at their last known location: “[standard] Windows98/win98.vmx”
選択した仮想マシンは、このシステム上で認識されていません。この問題の原因は、仮想マシンの可能性があります。vmxファイルが破損している、または仮想マシンのバージョンは、ホストによって認識されているよりも新しいことを確認します。あなたはそれが回復されていないことを信じている場合は、インベントリから仮想マシンを削除することができます。
仮想マシンを削除します。
問題を診断するために、あなたが彼らの最後の既知の場所に仮想マシンファイルを確認することができます:”[標準] Windows98/win98.vmx”
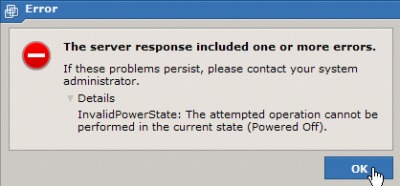
ちなみに起動しようとしてもエラーとなる。
The server response included one or more errors.
If these problems persist, please contact your system administrator.
Details
InvalidPowerState: The attempted operation cannot be performed in the current state (Powered Off).
サーバの応答が1つ以上のエラーが含まれています。
これらの問題が解決しない場合は、システム管理者に連絡してください。
無効な電力状態
試みた操作は、現在の状態(電源オフ)で実行することはできません。
エンコードの問題?
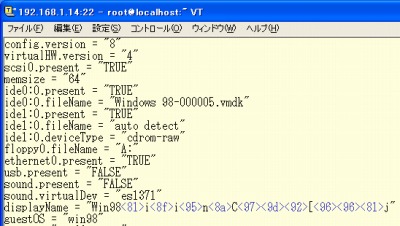
調べてみるとエンコードの問題を修正したところ正常になったという文献を見つけた。しれによると文頭の.encoding を Shift_JIS にするというのだが、そのような記述はなかった。
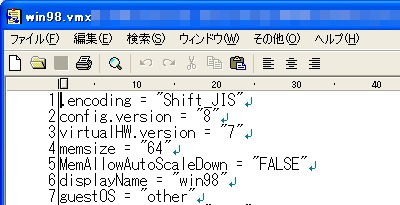
追加してもエラーだった。また、displayName に使われている日本語を削除しても改善しなかった。
おとなしく謹製コンバータを使う
そういえばコンバータが存在したことを思い出した。だが、ほんとうに変換が必要なのか?
→ pc.casey.jp » [VMware] VMware vCenter Converter Standalone Client で変換する
結果としてはこれでうまくいくことになった。
存在しないデバイス
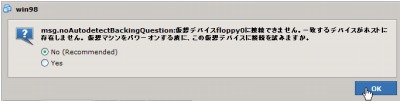
以前の仮想マシンの実行環境ではフロッピーディスクドライブ(FDD)を利用するようにしていたが、今回構築したVMware Server2 には物理的にデバイスが存在しない。おそらくそれによるエラーだから、アクセスしないNo を選択した。
ゲストOSの設定を正しく設定
今度は構成も認識され、電源投入も可能になった。ところが待てど暮らせど真っ暗画面のまま。どうしたものかと考える。これはWindows98 のシステムが入っている。遠い記憶によればCPU によってはうまく動作しなかったような気がする。それはWindows95 だったかもしれない。そんなふうに考えているうち、ところで変換された仮想マシンはどのような構成になっているのだろうかと思った。
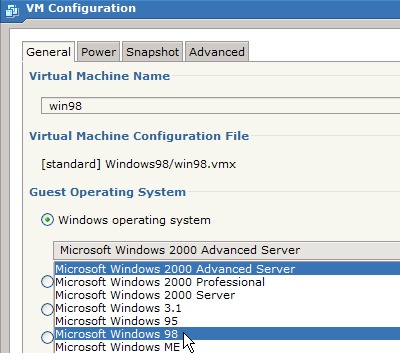
確認すると 「Other operating system (32bit)」となっている。これを「Windows operating system」にし、「Microsoft Windows 98」を選択した。
起動した・・・

なんということだ。起動した。だが、マザーボードリソースや不明なデバイスがバンバンでてくる。WindowsXP などではライセンスのアクティベーションが必要になる可能性があるとどこかの文献に記載されていたが、なるほどといったところだ。
ここまで構成が変更になるということは、なんとなくVMware Tools も更新しておいたほうが良さそうだ。早速、Upgrade VMware tools を選択したら、「A virtual CD/DVD drive is required to install VMware Tools. If you would like to install VMware Tools, power off this virtual machine and add a virtual CD/DVD drive.」(先にドライブを追加しておけ)と怒られてしまったので追加する。
→ ハードウェアの追加(CD/DVDドライブ)は付記参照
その後電源を入れ、Upgrade VMware Tools を選択するとインストール時と同じような手順を行う。これについては別の記事で取り上げている。
→ pc.casey.jp » [VMware] VMware Tools のインストール(図解)
なんとか起動した
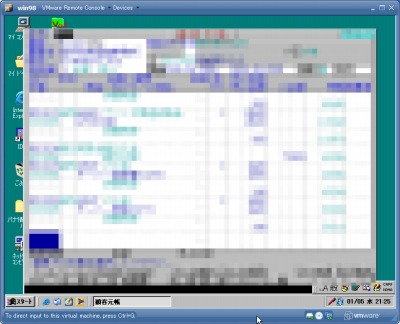
(付記)光学ドライブの追加
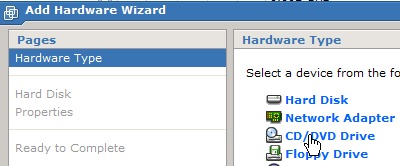
CD/DVD Drive を選択する。
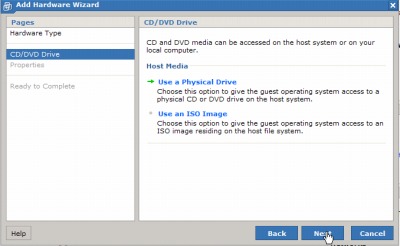
Next をクリックする。
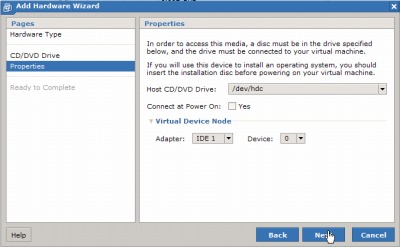
Next をクリックする。
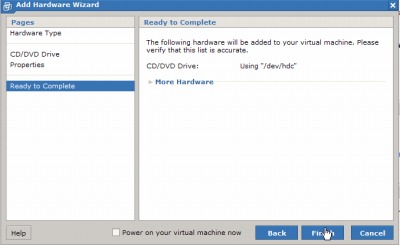
Finish をクリックする。
(付記)特定のディスクを削除する
仮想マシンからハードディスクを削除する方法は2つある。
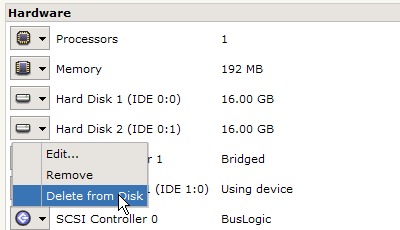
構成上のハードディスクを削除する場合はRemove を選択する。構成リストからもハードディスクの内容も消去する場合には Delete from Disk を選択する。
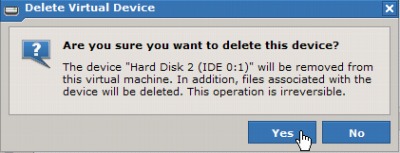
Delete from Disk を選択した例。削除するのでYes を選択する。
参考文献
- VMwareゲストがVMware Server 2のインベントリに追加できない: 私家版 ITプロフェッショナルの仕事術
- Cafetish’s Blog» VMware Converterで変換した仮想マシンをVMware Serverから起動する
- VMware Server Tips (1) : VMware Server 2の管理用ソフトウェア – VMware Infastructure Client – Windows Live
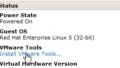
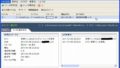
コメント