ここでは pc.casey.jp » Easeus Disk Copy でディスクイメージを作成する をVMware Server2 上で実行する作業の流れを紹介する。
- ハードディスクを追加する
- 光学ディスクドライブ(クライアント側iso ファイル)から起動する
- 何らかの作業をする
- iso ファイルを取り出す
- ハードディスクを取り外し、削除する
- 仮想マシンを起動する
ハードディスクを追加する
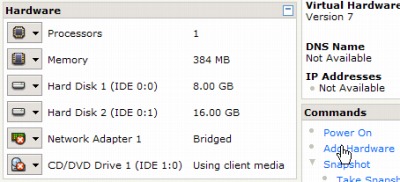
Add Hardware をクリックする。
スポンサードリンク
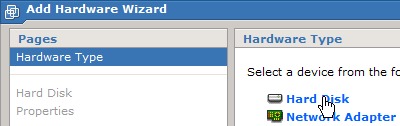
Hard Disk をクリックする。
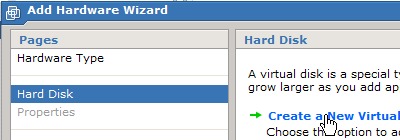
Create a New Virtual Disk をクリックする。
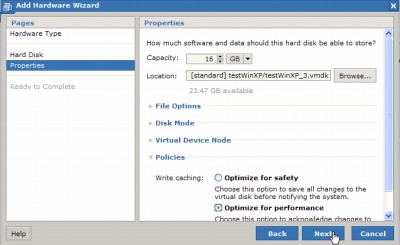
Next をクリックする。
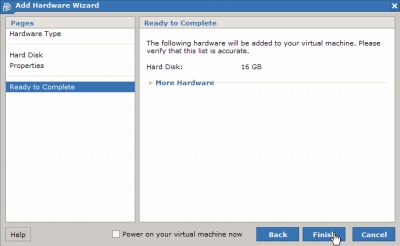
Finish をクリックする。
光学ディスクドライブにiso イメージファイルを設定する
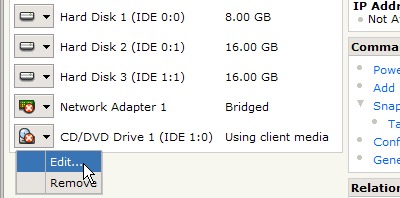
通常は上記のようにサーバー上にあるiso ファイルを読み込ませるが、VMware Server2 の VMware Remote Console は VMware Server1 や VMware Workstation にあったような(うろ覚え)クライアントiso メディアを素直に読み込んでくれない。
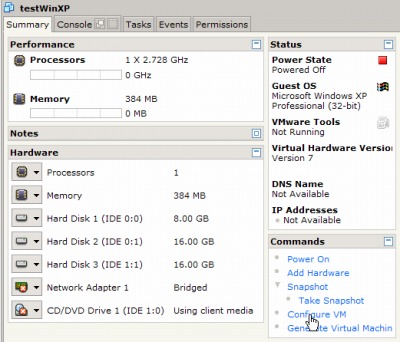
VMware Remote Console では起動後直ぐにBIOS を表示することは難しい。そこで、次回起動時にBIOS で止まるように設定する。
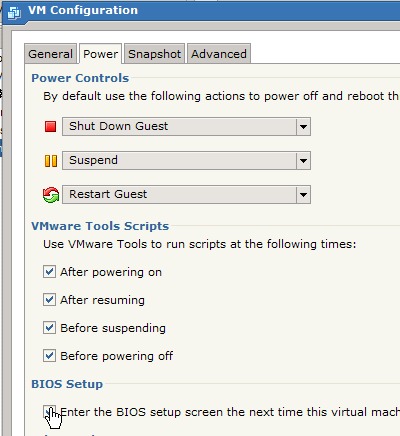
BIOS Setup の項目で、Enter the BIOS setup screen the next time this virtual machine にチェックを入れる。これで次回起動時にVMware Remote Console が接続するまでBIOS で待っていてくれる。
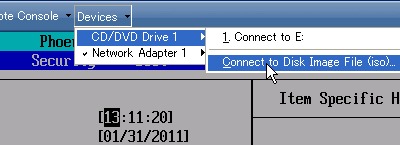
BIOS 画面が表示されたら、VMware Remote Console の Devices > CD/DVD Drive > Connect to Disk Image File をクリックする。
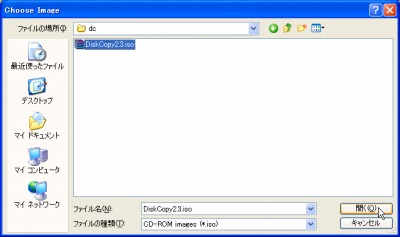
手元の(あるいはネットワーク上にある)iso ファイルを読み込ませる。
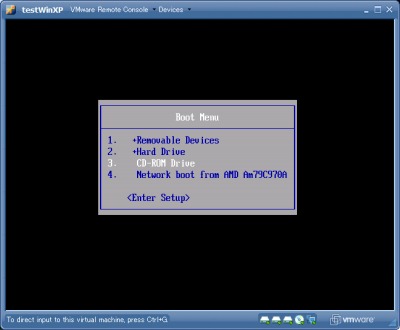
設定できたら Ctrl+Alt+Ins で再起動し、Esc キーで起動メニューを表示させてCD/DVD ドライブから起動する。
作業する
ここでは pc.casey.jp » Easeus Disk Copy でディスクイメージを作成する をVMware Server2 で動作させる流れを解説しているが、Linux のインストールや好みのことを行える。ただし、DVD メディアのインストーラーの場合などは当然サーバーに転送しておき、WebUI からCD/DVD ドライブにサーバー上のisoファイルを読み込ませたほうがおそらく高速に動作するだろう。
iso イメージファイルの取り出し
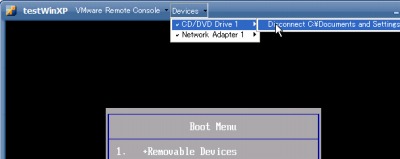
終わったら同じ手順で、Disconnect する。
電源を切る
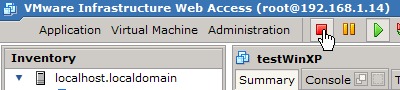
ハードディスクを切断するため、一度電源を切る。
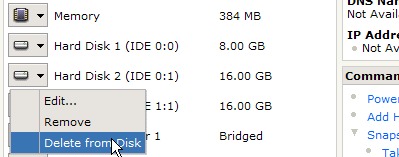
Disk2 の内容を Disk3 にコピーした。見た目は何も変わらないがvmdk ファイルの肥大化をリセットできる。Disk2 を削除する。
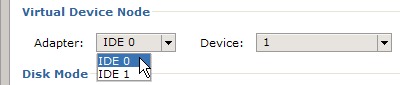
念のため、Disk2 と同じ位置に Disk3 を接続する。ちょうど物理ハードディスクのIDE ケーブルを繋ぎ直し、ハードディスクを取り外しているところだ。
確認
再起動して確認すると、問題なくWindowsXP は動作した。クローニングツールを利用し、Windows起動前に接続を変えることでドライブレター等を一切変更せずに利用できる手軽さと、vmdk ファイルの肥大化を抑えることに成功する。
今回の作業では以下のように93%→68%となった。
# df -m
Filesystem 1M-ブロック 使用 使用可 使用% マウント位置
/dev/mapper/VolGroup00-LogVol00
69900 61340 4953 93% /
/dev/sda1 99 25 70 26% /boot
tmpfs 1013 0 1013 0% /dev/shm
# df -m
Filesystem 1M-ブロック 使用 使用可 使用% マウント位置
/dev/mapper/VolGroup00-LogVol00
69900 44689 21603 68% /
/dev/sda1 99 25 70 26% /boot
tmpfs 1013 0 1013 0% /dev/shm
※肥大化に対処するには通常VMware Tools や vmshrink などを利用する。VMware Remote Console で WindowsXP で最大化表示ができなかったためVMware Tools をアップデートした。すると画面の最大化は機能するようになったが、今度はVMware Tools のその他の動作が好ましくない。そこで、今回はこの方法をとってみたというわけだ。
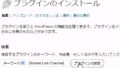

コメント